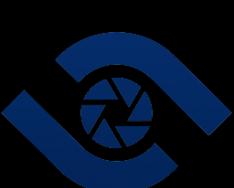Не секрет, что иногда при установке Windows 7 на современные компьютеры или ноутбуки на стадии выбора раздела инсталлятор выдает ошибку сообщением о том, что установка в выбранный раздел невозможна, поскольку он имеет стиль GPT. Многих пользователей такая ситуация озадачивает достаточно сильно. И сразу же возникает вопрос о том, как поменять стиль разделов GPT, чтобы система установилась как положено. Для этого можно применять три варианта действий, которые далее будут рассмотрены максимально подробно.
Установка Windows 7 не распознает: в чем причина?
Не вдаваясь в технические подробности, стоит сказать, что при инсталляции ОС рангом выше чем седьмая на винчестеры, имеющие объем более 2 Тб и первичную систему ввода/вывода UEFI, изменять стили разделов не рекомендуется.
А для Windows 7 установка стиль разделов GPT не распознает, поскольку может работать только со стилем MBR (загрузочная запись). Но тут придется подумать, куда инсталлировать систему. Изменять GPT при объеме более 2 Тб не рекомендуется, поскольку после преобразования будет распознано только пространство, которое не превышает этот лимит, а все остальное останется не задействованным. Поэтому лучше выбрать другой раздел.
С другой стороны, проблема наблюдается именно с UEFI, если на компьютере отсутствует устаревший BIOS. При этом, независимо от объема, системному разделу может присваиваться именно стиль GPT.
Как изменить стиль разделов GPT средствами инсталлятора ОС?
Но как же тогда изменить стиль, чтобы установить Windows 7? В самом простом случае можно воспользоваться инструментарием самого инсталлятора системы.

Как поменять стиль разделов GPT? Все просто. Если вдруг появилось сообщение о невозможности инсталляции, сначала необходимо выбрать из списка нужный раздел (обычно это нулевой диск с первым разделом) и нажать внизу кнопку настройки диска.

Далее появится окно с полным списком содержащихся на диске разделов. Суть вопроса состоит в том, чтобы на первой стадии их объединить. Для этого необходимо просто удалить все разделы, кроме зарезервированного системой.
После этого в списке разделов появится незанятое пространство. Нажимаем кнопку продолжения установки, после чего инсталлятор сам выберет, в какой стиль нужно преобразовать раздел, выполнит все необходимые действия автоматически и продолжит процесс инсталляции.
Преобразование через командную строку в работающей системе
Теперь рассмотрим вопрос о том, как поменять стиль разделов GPT через командную консоль в ОС рангом выше, чем седьмая, если именно ее нужно установить в дальнейшем. Использование командной консоли является оптимальным решением, поскольку даже система администрирования дисков не всегда позволяет произвести такие операции корректно.
Итак, сначала запускаем консоль от имени администратора, в которой используется инструмент DISKPART, и первым делом прописываем команду list disk, после чего на экран будет выведен список всех имеющихся разделов. GPT-раздел можно узнать даже не по размеру, а по наличию звездочки справа напротив описания.

Следующим шагом станет очистка раздела, которая производится вводом команды clean (это необходимо для того, чтобы конвертация в MBR прошла без ошибок).
По завершении операции очистки можно преобразовать стиль выбранного раздела, что делается через строку convert mbr.
На следующем этапе нужно создать загрузочный раздел и связать его с системой путем последовательного ввода команда create partition primary и assign (также можно добавить форматирование, но в большинстве случаев для последующей установки системы это необязательно).
По завершении всех процессов осуществляем выход путем ввода команды exit. Все. Теперь можно перезагрузить компьютер или ноутбук и установить желаемую операционную систему с любого съемного носителя.
Использование сторонних утилит
Наконец, несколько слов о том, как поменять стиль разделов GPT при помощи сторонних дисковых утилит, которых на сегодняшний день разработано достаточно много.

Одной из самых простых и удобных считается программа Minitool Partition Wizard, интерфейс которой практически полностью повторяет вид окна администрирования дисков Windows, но отличается инструментарием. Собственно, ее использование состоит в том, чтобы выбрать нужный раздел и через меню ПКМ вызвать команду преобразования. После этого останется только следовать указаниям и соглашаться с предложениями внесения изменений.
Обратите внимание, что использовать данную программу в загруженной системе не представляется возможным (ОС просто не даст произвести такие преобразования). Но поскольку в самой утилите имеется собственный загрузчик, ее сначала необходимо записать на съемный носитель, сделав его загрузочным (например, при помощи UltraISO или Daemon Tools), выставить устройство в качестве первого для загрузки, стартовать с него и только потом выполнять все вышеописанные действия.
Какой инструмент использовать?
Вот и все, что касается вопроса о том, как поменять стиль разделов GPT. Что из этого всего предпочесть? Для самых ленивых, конечно, подойдет вышеописанная утилита или действия на стадии установки системы. Но тут следует учесть, что преобразование и в том, и в другом случае может производиться несколько некорректно вследствие некоторых особенностей инсталлятора Windows и движка программы. А вот командная строка гарантированно изменяет стиль без возникновения ошибок. Так что лучше отдать предпочтение именно этой методике, хотя многим она может показаться более сложной и долгой в исполнении.
Из-за того, что с выпуском Windows 7 появился новый тип разделов на жестких дисках, пользователям приходится выполнять новую процедуру при установке данной операционной системы. Эта процедура называется конвертация GPT в MBR и выполняется она только при установке Windows 7.
Интересно, что необходимость переделать тип диска может возникнуть и при выполнении других операций ОС, но чаще всего ее приходится выполнять именно при инсталляции. Мы пошагово разберем процесс конвертации из GPT в MBR несколькими способами, а также то, какая проблема вызывает необходимость преобразования.
Описание проблемы установки
Итак, задача конвертации встает в тот момент, когда пользователь решает поменять «семерку». Нередко она возникает из-за того, что на компьютере нет UEFI (вместо него стоит старый BIOS), а для новой ОС нужен именно он.
В один прекрасный момент, а конкретно, когда юзер переходит на экран разделения дисков, появляется сообщение, которое не дает возможности продолжать процесс.
В нем написано, что у него диск GPT, а должен быть MBR. Единственное, что он может сделать, это нажать кнопку «ОК» и увидеть меню работы с дисками. Но кнопку «Далее» он кликнуть не может, так как она недоступна.

Рис. 1. Одна из видов ошибки GPT в MBR
Кстати, бывает совершенно обратная ситуация, когда для установки нужно пользоваться не GPT, а таблицей MBR.
В любом случае, мы разберем процесс преобразования из одного типа в другой, и дальше каждый сможет самостоятельно выполнять конвертацию разделов Windows 7 в любом направлении, будь то преобразование GPT в MBR или наоборот.
Способ №1. Используем командную строку
Данный способ подразумевает, что все действия, направленные на то, чтобы изменить тип дисков, выполняются прямо во время установки.
Внимание! Перед началом обязательно скопируйте все данные на флешку или другой носитель информации, к примеру, в облако. При инсталляции и преобразовании вся информация с дисков будет удалена.
Когда все приготовления закончены, начинается конвертация во время установки системы Windows:
1 В любом месте нажмите на клавиатуре Shift + F10 одновременно. После этого запустится командная строка. Это нам и нужно.
2 Сначала введите «diskpart» и нажмите «Enter» (эта кнопка будет использоваться для выполнения всех дальнейших команд).
3 После того, как будет введен в командной строке «diskpart» , введите другую команду — «list disk» (список дисков) и снова используйте «Enter» для выполнения действия.
4 Появится перечень всех доступных дисков. Вам нужно понять, какой из них тот, с которым возникает проблема. Сделать это очень просто. Как видите на рисунке 1, ошибка возникает только после выбора диска для установки, а он подписан в формате «Диск [номер диска]» .
В таком же формате он отображается в командной строке. То есть, если Вы пытаетесь установить ОС на «Диск 6» , то в командной строке тоже нужно в дальнейшем выбрать именно его. Делается это командой «select disk [номер]» . В случае с шестым вводим «select disk 6» .
5 После этого можно ввести команду «clean» , чтобы убрать все содержимое диска. Также можно удалить содержимое конкретного раздела, на который будет инсталлирована система.
Для этого сначала введите «detail disk» , после чего отобразятся доступные разделы. Используйте «select volume» , чтобы выбрать нужный и «delete volume» , чтобы стереть его.
6 Наконец, чтобы справиться с ошибкой GPT при установке, введите «convert mbr» .
Подсказка: Чтобы выполнить обратную конвертацию, соответственно, нужно вводить «convert gpt» .
7 Немного подождите, пока выполнится конвертация GPT в MBR при установке Windows 7 и введите «Exit» , чтобы выйти.

Рис. 2. Конвертация в командной строке
Способ №2. Используем системное управление дисками
В Виндовс есть стандартная утилита для работы с жестким диском и другими дисками, что есть в системе (даже флешки, которые можно вставить в USB порт).
Чтобы ее запустить, нужно выйти из программы установки и запустить ОС стандартным способом. После этого выполните следующие действия:
1 Нажмите на клавиатуре Win + R одновременно. Запустится окно выполнения команд.
2 В единственной строке ввода напишите «diskmgmt.msc» и нажмите «ОК» в том же окне.

Рис. 3. Окно выполнения команд
3 Дальше найдите тот диск, на который собираетесь выполнить инсталляцию, в нижней части открытого окна. Нажмите на нем правой кнопкой мыши и в появившемся меню кликните «Удалить том…» . Таким образом вы удалите все разделы или тома.

Рис. 4. «Удалить том…» в выпадающем меню диска
4 Когда диск станет пустым, снова нажмите на нем правой кнопкой мыши (в той де нижней части открытого окна). Теперь выберете пункт «Преобразовать в MBR-диск» .

Рис. 5. Пункт «Преобразовать в MBR-диск» в выпадающем меню пустого диска
После этого формат диска будет изменен. Как вы понимаете, таким же образом можно будет переделывать не только стиль разделов GPT на MBR, и наоборот.
Если изначально тип был MBR, то в выпадающем меню после удаления тома будет написано «Преобразовать в GPT-диск» .
Способ №3. С помощью Aomei Partition Assistant
Существует очень многофункциональная и бесплатная программа Aomei Partition Assistant, которая, кроме всего прочего, позволяет как преобразовать GPT в MBR, так и обратно. Скачать ее можно на официальном сайте, по ссылке ниже:
Поэтому перед началом всех работ загрузите и установите программу. После этого сделайте следующее:
1 В окне Aomei Partition Assistant, как и в стандартной утилите управления дисками, в нижней части, отображаются все используемые в системе диски. Поэтому нажмите на нужном диске правой кнопкой мыши, чтобы вызвать вспомогательное меню.
2 В нем выберете «Преобразовать в MBR-диск» (если программа на английском, то «Convert to MBR Disk» ).

Рис. 6. «Преобразовать в MBR-диск» в Aomei Partition Assistant
3 Появится дополнительный запрос за разрешение выполнения конвертации. Нажмите «ОК» в появившемся окне.

4 После этого нужно будет самостоятельно начать выполнение процесса конвертации. Для этого нажмите «Применить» в левом верхнем углу окна программы.

Рис. 8. «Применить» в Aomei Partition Assistant
5 Появится окно с данными о том, сколько данных на жестком диске и сколько времени займет процесс конвертации. Нажмите «Перейти» .

Рис. 9. Окно «Отложенные операции» и кнопка «Перейти к выполнению»
6 Откроется окно с еще одним подтверждением операции и текстом «Вы уверены, что вы хотите начать». Нажмите «Да» .


Рис. 11. Процесс конвертации раздела диска в Aomei Partition Assistant
В конце откроется маленькое окно «Информация» , в котором останется нажать «ОК» и закрыть всю программу.

Рис. 12. Окончание конвертации в Aomei Partition Assistant
Вот и все, теперь диск, который нужно преобразовать, будет иметь нужный формат. И готов к установке Windows.
Конвертация диска с загрузочной флешки
Этот вариант будет очень полезен на случай, когда операционная система не загружается. Тогда можно загрузиться с флешки, поменять тип диска, затем таким же образом загрузиться с USB носителя при установки Windows 7.
В таких случаях Вы можете использовать загрузочную флешку для преобразования MBR в GPT 7 64 или обратно. Скачать ее тоже можно на официальном ресурсе программы, ссылка ниже:
Следующим, что нужно сделать, это записать образ на съемный накопитель информации. Делается это следующим образом:
2 Вверху выберете и среди появившихся вариантов нажмите «Записать образ Жесткого диска…»

Рис. 13. «Записать образ Жесткого диска…» в меню «Самозагрузка» UltraISO
3 В поле «Disk Drive» выберете флешку, на которую будете записывать образ. Возле надписи «Файл образа» выберете скачанный ранее образ Aomei Partition Assistant. В поле «Метод записи» выберете «USB-HDD+» , хотя по желанию можно указать любой.
4 Нажмите «Записать» .

Рис. 14. Запись образа на флешку в UltraISO
Появится предупреждение о том, что все данные будут стерты. В нем нажмите «Да» .

Рис.15. Предупреждение в программе UltraISO
5 Подождите, пока процесс будет завершен.
Следующим что нудно сделать, это зайти в BIOS и установить загрузку с USB диска и приступить к конвертации диска.
Выводы
Мы с Вами рассмотрели три способа конвертации или преобразования раздела диска GPT в MBR и обратно, которые пригодятся при установке Windows 7. Эти методы помогают быстро и просто сделать нужный стиль разделов.
Заметьте, в описанных методах есть, как сделать эти манипуляции без потери данных, так и с полной очисткой данных. Плюс узнали, как выполнить конвертацию диска, если система не грузится и нет возможности войти в Windows, путем загрузки с загрузочной флешки Aomei Partition Assistant.
Тематическое видео:
Если при установке Windows 7, 8 или Windows 10 на компьютер вы видите сообщение о том, что установка Windows на данный диск невозможна, так как выбранный диск имеет стиль разделов GPT, ниже вы найдете подробную информацию о том, почему так происходит и что делать, чтобы установить систему на данный диск. Также в конце инструкции присутствует видео по конвертации стиля разделов GPT в MBR.
В инструкции будет рассмотрено два варианта решения проблемы с невозможностью установки Windows на диск GPT - в первом случае мы все-таки установим систему на такой диск, а во втором - конвертируем его в MBR (в данном случае ошибка не появится). Ну и заодно в заключительной части статьи постараюсь рассказать, что лучше из этих двух вариантов и о чем вообще идет речь. Схожие ошибки: , .

С проблемами при установке на диск со стилем разделов GPT чаще сталкиваются пользователи, устанавливающие Windows 7, но и в 8-й версии можно получить ту же самую ошибку с текстом о том, что установка на данный диск невозможна.
Для того, чтобы установить Windows на диск GPT нам потребуется выполнить следующие условия (какое-то из них на данный момент не выполняется, раз появляется ошибка):
- Устанавливать 64-разрядную систему
- Загружаться в EFI режиме.
Наиболее вероятно, что не выполняется второе условие, а потому сразу о том, как это решить. Возможно, для этого будет достаточно одного шага (изменение параметров БИОС), возможно - двух (добавляется подготовка загрузочного UEFI накопителя).
Для начала следует заглянуть в БИОС (ПО UEFI) вашего компьютера. Как правило, для того, чтобы зайти в БИОС нужно нажать определенную клавишу сразу после включения компьютера (при появлении информации о производителе материнской платы, ноутбука и т.д.) - обычно Del для стационарных ПК и F2 для ноутбуков (но может отличаться, обычно на нужном экране написано Press название_клавиши to enter setup или что-то подобное).
В БИОС требуется включить следующие две важные опции:
- Включить загрузку UEFI вместо CSM (Compatibility Support Mode), обычно находится в BIOS Features или BIOS Setup.
- Режим работы SATA установить в AHCI вместо IDE (обычно настраивается в разделе Peripherals)
- Только для Windows 7 и более ранних -
В разных вариантах интерфейса и языка пункты могут располагаться по-разному и иметь несколько отличающиеся обозначения, но обычно их не сложно выявить. На скриншоте изображен мой вариант.

После сохранения настроек ваш компьютер, в целом, готов к установке Windows на GPT диск. Если вы устанавливаете систему с диска, то вероятнее всего, в этот раз вам не сообщат о том, что установка Windows на этот диск невозможна.
Если же вы используете загрузочную флешку и ошибка вновь появляется, то рекомендую вам записать заново установочный USB с тем, чтобы он поддерживал загрузку UEFI. Для этого существуют различные способы, но я бы посоветовал , который будет работать практически в любой ситуации (при отсутствии ошибок в настройке БИОС).
Дополнительная информация для опытных пользователей: если дистрибутив поддерживает оба варианта загрузки, то предотвратить загрузку в режиме BIOS можно удалив файл bootmgr в корне накопителя (аналогично, удалив папку efi вы можете исключить загрузку в режиме UEFI).
На этом все, так как полагаю, что с тем, как поставить загрузку с флешки в БИОС и установить Windows на компьютер вы уже знаете (если вдруг нет, то на моем сайте есть эта информация в соответствующем разделе).
Конвертация GPT в MBR во время установки ОС
В случае если вы предпочитаете конвертировать диск GPT в MBR, на компьютере «обычный» БИОС (или UEFI с режимом загрузки CSM), а устанавливать, по всей видимости, планируется Windows 7, то оптимальная возможность сделать это имеется на этапе установки ОС.
Примечание: во время выполнения описанных ниже действий все данные с диска будут удалены (со всех разделов диска).
Для того, чтобы конвертировать GPT в MBR, в программе установки Windows нажмите клавиши Shift + F10 (или Shift + Fn + F10 для некоторых ноутбуков), после чего откроется командная строка. После чего по порядку введите следующие команды:
- diskpart
- list disk (после выполнения этой команды вам нужно будет отметить для себя номер диска, который нужно конвертировать)
- select disk N (где N - номер диска из предыдущей команды)
- clean (очистка диска)
- convert mbr
- create partition primary
- active
- format fs=ntfs quick
- assign
Также может пригодиться: . Дополнительно, еще из одной инструкции с описанием подобной ошибки, вы можете использовать второй способ для конвертации в MBR без потери данных: (только конвертировать нужно будет не в GPT, как в инструкции, а в MBR).

Если при выполнении данных команд вы находились на этапе настройки дисков во время установки, то нажмите «Обновить» для обновления конфигурации дисков. Дальнейшая установка происходит в обычном режиме, сообщение о том, что диск имеет стиль разделов GPT не появляется.
Что делать, если диск имеет стиль разделов GPT - видео
В видео ниже показан лишь один из вариантов решения проблемы, а именно - конвертация диска из GPT в MBR, как с потерей, так и без потери данных.
В случае, если при конвертации продемонстрированным способом без потери данных, программа сообщает, что не может конвертировать системный диск, вы можете удалить с ее же помощью первый скрытый раздел с загрузчиком, после чего конвертация станет возможной.
UEFI, GPT, BIOS и MBR - что это такое
На «старых» (в действительности, пока не такие уж и старые) компьютерах в материнской плате было установлено программное обеспечение BIOS, которое проводило первичную диагностику и анализ компьютера, после чего загружало операционную систему, ориентируясь на загрузочную запись жесткого диска MBR.
Программное обеспечение UEFI приходит на замену BIOS на производящихся в настоящее время компьютерах (точнее - материнских платах) и большинство производителей перешли к данному варианту.
Среди преимуществ UEFI - более высокие скорости загрузки, функции безопасности, такие как безопасная загрузка и поддержка аппаратно зашифрованных жестких дисков, драйверов UEFI. А также, о чем и шла речь в руководстве - работа со стилем разделов GPT, что облегчает поддержку накопителей больших размеров и с большим количеством разделов. (Помимо перечисленного, на большинстве систем ПО UEFI имеет функции совместимости с БИОС и MBR).
Что лучше? Как пользователь, на настоящий момент времени я не ощущаю преимуществ одного варианта перед другим. С другой стороны, уверен, в скором времени альтернативы не будет - только UEFI и GPT, а жесткие диски более 4 Тб.
Друг принес мне свой ноутбук Lenovo
, и попросил, чтобы я установил на него Windows 10
вместо Windows 8
. Кстати, “восьмерка” стояла на нем еще с момента покупки в магазине. Данный ноутбук имеет Биос UEFI
. Я уже рассказывал когда-то, ноутбуки с таким Биосом.
Итак, вставил я в этот ноутбук свою загрузочную флешку с Windows. Затем выставил в Биосе , чтобы загрузка с флешки прошла успешно. Приступаю к установке.
Поначалу всё идет как обычно:
Выбираю самый большой по объему раздел на жестком диске, куда буду устанавливать систему. И тут обнаруживаю, что кнопка “Далее” не активна. Внизу вижу предупреждение: “”. Нажимаю здесь “Показать подробности
”:
Появляется окно с ошибкой: “”:
Сейчас я объясню, что означает эта ошибка. И как же все-таки установить Windows в такой ситуации:
GPT (GUID Partition Table) – это новый стандарт размещения таблиц разделов на жестком диске. В большинстве современных ноутбуков, продающихся с предустановленной Windows 8 или Windows 10, используется именно этот стандарт.
Чтобы установить Windows 10 на GPT-диск ноутбука с Биосом UEFI с загрузочной флешки , необходимо чтобы выполнялось одно из условий:
1) либо это была UEFI-флешка (создается специальным образом. Например, с помощью программы Rufus )
2) либо, если флешка не UEFI, то необходимо преобразовать жесткий диск из стандарта GPT в устаревший стандарт MBR
У меня была обычная загрузочная флешка с операционной системой (не UEFI), и переделывать ее мне совсем не хотелось. Поэтому я решил воспользоваться вторым вариантом – преобразовать жесткий диск ноутбука . Делается это в момент установки ОС с помощью командной строки .
Важно: в процессе преобразования все данные с жесткого диска будут удалены! Даже если у вас диск разделен на несколько разделов (например, “Локальный диск С” и “Локальный диск D”) – то удалятся все эти разделы! Поэтому, если у вас, например на диске D, находятся какие-то важные личные файлы, то лучше отмените установку, затем скиньте эти файлы куда-нибудь на флешку или внешний жесткий диск, и только потом продолжите.
В моем случае, на ноутбуке Lenovo еще был скрытый раздел с программой отката до “магазинного состояния”. После преобразования жесткого диска из GPT в MBR он также станет неработоспособным. Когда я предупредил об этом хозяина ноутбука, он заявил, что и не собирался возвращаться на Windows 8 – попросил поставить ему либо “семерку”, либо “десятку”.
Приведенная в статье инструкция по установке Windows на ноутбук актуальна как для Windows 10 , так и для Windows 7 .
Итак, я рассказал вам о причине возникновения ошибки: “Установка Windows на данный диск невозможна. Выбранный диск имеет стиль разделов GPT ”. А также предупредил о последствиях конвертации жесткого диска из GPT в MBR. Теперь продолжим нашу установку:
После возникновения ошибки про стиль разделов GPT – вызываем командную строку
, нажав на клавиатуре сочетание клавиш Shift+F10
(на моем ноутбуке пришлось нажать Fn+Shift+F10
):
В открывшемся черном окне набираем команду diskpart
и жмем клавишу Enter
на клавиатуре:
Теперь нужно выбрать жесткий диск, который будем конвертировать. Сначала узнаем его номер
. Для этого вводим команду list disk
и жмем клавишу Enter
:
В моем случае система обнаружила два диска. Но по объему видно, что Диск 0 – это жесткий диск компьютера, а Диск 1 – это моя личная флешка, с которой я устанавливаю в данный момент Windows.
Естественно мы будем работать с Диском 0
. Поэтому в командной строке пишем следующую команду: sel dis 0
и жмем клавишу Enter:
Затем вводим команду clean
и жмем клавишу Enter. Жесткий диск будет полностью очищен, включая все файлы и разделы:
Теперь вводим команду и жмем клавишу Enter. Тем самым мы преобразовали диск в стандарт MBR:
После этого еще раз вводим exit
и опять же жмем Enter:
Возвращаемся к нашему окну с разделами и нажимаем здесь “Обновить
”. Затем жмем кнопку “Далее
”:
Видим следующее окно:
Можем сразу нажать “Далее” и начнется процесс установки Windows. А можем сначала создать нужное нам количество разделов
на жестком диске, нажав кнопку “Создать
”:
В любом случае, дальше процесс установки Windows на ноутбук должен пойти без проблем:
Многие пользователи при инсталляции Windows сталкиваются с проблемой, когда установка операционной системы на данный диск невозможна, так как выбранный том имеет стиль разделов GPT. В данной статье мы научим вас выходить из такой ситуации сразу несколькими способами, а в конце даже представим видео, в котором покажем весь процесс максимально подробно. Не откладывая, приступаем.
MBR (Master Boot Record) это так называемая главная загрузочная запись. Область памяти, занимающая первые 512 байт любого накопителя. Это может быть и традиционный жесткий диск, и твердотельные носители информации SSD. Основным минусом такой технологии выступает максимальный объем (2,2 ТБ) поддерживаемых устройств. К тому же их количество ограничивается в 4 единицы.
GPT (GUID Partition Table) - более совершенная и новая технология, являющаяся частью режима UEFI (полноценная замена BIOS). GPT находится в самом начале накопителя, но в отличие от раздела, защищенного по MBR, в его втором секторе. В первом секторе находится все та же MBR для совместимости со старыми ПК. Данная технология не только не имеет ограничений по размеру и количеству дисков, но и обладает рядом дополнительных полезных функций.
Некоторые компьютеры и ноутбуки не поддерживают работу с UEFI и GPT, в результате операционная система «отказывается» устанавливаться, и мы видим ошибку, связанную с невозможностью установки Windows.
Резервируем данные
- В открывшемся окне выбираем раздел управления дисками, кликаем правой кнопкой мыши по нужному носителю и выбираем пункт «Свойства».
- Переключаемся во вкладку «Тома» и в месте, отмеченном цифрой «2», смотрим тип загрузочной записи. В нашем случае это как раз GUID или GPT.
Если в данной строке у вас написано «MBR», значит, диск отформатирован в нужном формате и проблема заключается не в этом.
При помощи командной строки
Также узнать, используется ли GPT на нашем накопителе можно через командную строку. Делается это так:
- Воспользовавшись поиском Windows, находим саму командную строку, введя в обозначенную цифрой «2» строку символы «CMD». После этого выбираем нужный результат в поисковой выдаче.
- В самой командной строке пишем «diskpart» и жмем Enter .
- Далее вводим команду «list disk» и снова жмем Enter .
- Смотрим на результат. Если напротив раздела стоит значок звездочки, значит, диск работает по технологии GPT. Соответственно, наоборот, если ее нет, у вас MBR.
Если вы убедились в наличии GPT, переходите к инструкции по решению проблемы невозможности установки Windows, путем конвертации главной загрузочной записи выбранного диска в MBR.
Как преобразовать GPT в MBR?
Ввиду постоянных обновлений самой операционной системы и технологии UEFI (GPT), приведенные ниже варианты могут отличаться или вовсе не работать. Если вы столкнетесь с такой трудностью, просто переходите к следующему способу.
Внимание: некоторые алгоритмы решения проблемы, описанные в данной статье, предусматривают полное удаление всех данных. Лишь один способ оставляет их на месте. Поэтому внимательно читайте описание, перед тем, как приступить к делу!
Средствами Windows
Данный вариант предусматривает смену типа только того диска, который является второстепенным. То есть, если вы пытаетесь перевести раздел, на котором установлена и запущена Windows, ничего не выйдет.
В остальных случаях делаем так:
- Воспользовавшись поиском, находим там инструмент под названием «Администрирование». Для этого просто вводим поисковый запрос и выбираем нужный вариант из выдачи.
- Переходим к пункту «Управление компьютером».
- Для того чтобы преобразовать тип диска из GPT в «МБР» средствами «Виндовс» вам нужно изначально удалить все разделы. Для этого кликаем по каждому из них правой кнопкой мыши и выбираем соответствующее действие.
Внимание: все данные на выбранном разделе будет безвозвратно удалены!
- Кликаем по неразмеченной области правой кнопкой мыши и выбираем пункт конвертации главной загрузочной записи в формат MBR.
После этого начнется конвертация и диск перейдет к работе в режиме MBR. Если по каким-то причинам данный вариант у вас не сработает или пункт меню конвертации будет недоступным, просто переходите к следующему варианту.
Стороннее ПО
Данный способ выгодно отличается от остальных тем, что все данные, имеющиеся на конвертируемом разделе, останутся в полной сохранности, как и его разметка. Тем не менее на вашем месте мы все же сделали бы бекап, так как ПО иногда тоже дает сбой.
Мы же приступаем к нашей инструкции:
- Скачиваем приложение Acronis Disk Director с его официального сайта и приступаем к установке. Для этого запускаем установочный файл и жмем «Да».
- Дожидаемся окончания распаковки данных.
- На следующем этапе просто жмем кнопку «Далее».
- Принимаем лицензию программного обеспечения и кликаем по отмеченной на скриншоте кнопке.
- Отказываемся от участия в программе улучшения и продолжаем установку.
- Указываем или оставляем по умолчанию инсталляционный путь, затем идем дальше.
- Выбираем подходящий для себя режим установки.
- Все готово, нам остается лишь кликнуть по кнопке «Продолжить».
- Дожидаемся окончания установки.
- Завершаем инсталляцию кликом по обозначенной кнопке.
- Когда программа будет запущена, выделяем нужный диск и выбираем кнопку его конвертации. Так как в нашем случае раздел уже находится в MBR-режиме, мы видим пункт его преобразования в динамический диск (GPT). Если у вас второй тип загрузочной записи, кнопка будет делать обратную операцию, то есть, устанавливать на накопитель «МБР»-запись.
- Для подтверждения операции жмем отмеченную ниже кнопку.
- Все внесенные в программе изменения нужно подтвердить кликом по кнопке с изображением стартового флажка. Жмем ее.
- Еще раз подтверждаем свои намерения, нажав на кнопку «Продолжить».
- Ход операции конвертирования отображается в данном окошке. Обычно процесс занимает не много времени, но сильно зависит от размера диска и его быстродействия.
Если данный вариант не решил вашу проблему, и вы по-прежнему видите сообщение «установка Windows на данный диск невозможна так как он имеет GPT-структуру», переходите к следующему методу.
Используем загрузочную флешку
Используя загрузочный носитель, мы можем преобразовать тип диска прямо через установщик Windows. Естественно, все данные при этом будут безвозвратно утеряны.
Важно: данная инструкция подходит для Windows 10. В более ранних ОС нужно создавать загрузочный накопитель таким способом: для и для .
Готовы? Делаем следующее:
- Скачиваем утилиту от Microsoft под названием Media Creation Tools с ее официального сайта и запускаем файл.
- Дожидаемся завершения подготовки.
- Принимаем лицензионное соглашение установщика Windows.
- Выбираем режим создания загрузочного носителя, а не обновление текущей системы. После этого жмем на «Далее».
- Выбираем язык пользовательского интерфейса, релиз Windows и ее архитектуру.
- Тут указываем прямую загрузку и установку на флешку, которую вы к этому времени уже должны установить в компьютер.
Не забывайте о том, что все данные из внешнего накопителя будут удалены.
- Видим, что наш носитель обнаруживается и жмем кнопку «Далее».
- Начнется скачивание дистрибутива Windows во временную папку компьютера. Ждем окончания процесса, продолжительность которого полностью зависит от скорости вашего соединения с сетью.
- Второй этап – это запись загруженного образа на нашу флешку.
- Когда все будет готово, вы увидите такое окно. Тут нужно просто нажать единственную кнопку.