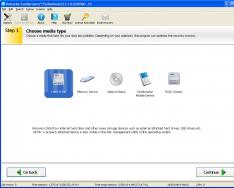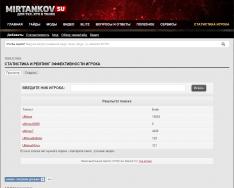Назначение программы: восстановление файлов с различных носителей (флеш, жёсткие диски внутренние и внешние, CD/DVD, и даже RAID) после удаления, форматирования, установки системы, удаления раздела, недоступности носителя (просит отформатировать). Поддерживает следующие файловые системы: FAT, exFAT, NTFS, HFS+, ISO9660 (CD/DVD), EXT2/3. Носитель должен быть при этом физически исправен, т. е. правильно определяться в BIOS и не иметь повреждённых секторов.
Как пользоваться Easyrecovery
Допустим есть флешка Transcend 2GB, при попытке обращения к ней выводится сообщение о необходимости её отформатировать.
Для получения доступа к данным ничего форматировать, конечно, не нужно. Запускаем программу. На первом экране жмём Continue. Далее, нам предлагают выбрать, с какой тип носителя нужно восстановить.

Можно сразу выбрать, с чего вы хотите восстановить данные. В следующем шаге всё-равно будет выведен список устройств. Если вы выберете Memory Device – будет выведен список съёмных носителей, если Optical Media – список оптических дисков, если Multimedia/Mobile – список устройств, работающих по протоколу MTP (media transfer protocol), если RAID System – будет предложено собрать виртуальный массив (это доступно только в зарегистрированной версии), если выбрать Hard Drive – будет выведен список всех, поддерживаемых устройств в системе и вам среди всего списка придётся искать свою флешку. Выбираем Memory Device, жмём Continue.

Выбираем наш том (H:), жмём Continue.

Далее программа спрашивает, что мы хотим сделать с нашей флешкой:
Explore Volume – просто открывает содержимое, как в Проводнике, ничего при этом не сканируется. Может использоваться при необходимости открыть диск с неподдерживаемой Windows файловой системой. В нашем случае этот вариант не подходит - флешка вообще не открывается т. к. имеет логические повреждения.
Deleted File Recovery – поиск и восстановление случайно удалённых файлов, папок, файлов удалённых из корзины. В зависимости от настроек, может сканировать весь том или только незанятое пространство.
Formatted Media Recovery – восстановление после случайного форматирования устройства или, если выдаётся сообщение «Диск не отформатирован» при обращении. Полностью сканирует носитель на предмет поиска файловых систем и различных типов файлов, работает дольше, чем предыдущий вариант. Вот им мы и воспользуемся.
Disk Diagnostics – диагностика носителя.

Предоставляет базовые возможности проверки носителя: сканирование на бэд-блоки, чтение SMART. Для подобных операций есть специально созданные для этого бесплатные средства, например Victoria, HDDScan, которые действительно могут более объективно продиагностировать накопитель.
Disk Tools – набор дополнительных средств работы с диском. Рассмотрим их.

Create Image – создание образа носителя в файл.
Restore Image – записать файл-образ посекторно на носитель.
Copy Disk – посекторно скопировать один диск на другой.
Трудно сказать, зачем в этой программе нужны данные функции, учитывая, что посекторные копии нужно делать с неисправных носителей, а для этого используются другие средства с совсем другими возможностями, направленными на минимизацию воздействия на неисправный накопитель.
View Disk – простейший дисковый редактор.

Позволяет просматривать и копировать содержимое отдельных секторов диска. Это всё дополнительные возможности. Нам же нужно всё-таки восстановить нашу флешку. Поэтому выбираем Formatted Media Recovery и жмём Continue. Запускается процесс поиска файловой системы и отдельных файлов.

При большом объёме накопителя сканирование может занимать несколько часов. Наша флешка всего 2Гб, укладывается в пару минут. По окончании процесса, будет выведен результат.

Мы получили результат среднего качества - структура и названия файлов не сохранились. Восстановление получилось только по типу файлов: изображения, документы и т. д. Из полезных пунктов в контекстном меню Open (сохранит файл во временную папку и откроет в связанной программе) и Save as – сохранить отдельный выбранный файл. Для сохранения всей восстановленной информации нужно нажать иконку с изображением дискеты и подписью Save. Но возможность сохранения информации появляется только после покупки лицензионного ключа.
Описание: Ontrack EasyRecovery - программа, позволяющая без особого труда восстановить данные как в самых обыденных случаях, например, после их удаления из корзины, так и потерянные из-за ошибочного форматирования диска или вирусной атаки. На случай потери данных из-за невозможности загрузить систему, программа позволяет создать дискету, загрузившись с которой, можно будет восстановить данные, перенеся их на другой диск.
Восстанавливает файлы из разделов FAT и NTFS, с жестких дисков IDE/ATA/EIDE, SCSI, дискет, дисков Zip и Jaz. Кроме того, способен реставрировать архивы Zip а также документы, созданные в программах Microsoft Outlook, Access, Excel, PowerPoint и Word. Встроенная утилита диагностики жесткого диска Ontrack Data Advisor предоставляет в распоряжение пользователей мощные инструменты для быстрой оценки состояния локальных накопителей.
Если вы потеряли данные вследствие:
Случайного удаления
Атаки вирусов
Повреждения из-за отключения или резких колебаний напряжения в электросети
Ошибок в программе
Проблем при создании разделов или загрузке
Неправильного выключения компьютера
Повреждения структуры файловой системы
Форматирования носителя данных или применения на нём программы FDISK...
Преимущества
Supports: Microsoft Windows® 95, Microsoft Windows® 98, Microsoft Windows® NT, Microsoft Windows® ME, Microsoft Windows® 2000, Microsoft Windows® XP, Microsoft Windows® Vista™, Microsoft Windows® 2003, Microsoft Windows® 7/Windows 8, Windows® 10, and all versions of Microsoft Windows® Server
Easy-to-use, fully automated wizard that walks the user through the program
Data protection through standard write system API, which minimizes the chance of disk corruption
Proactive monitoring of hard drive health (HDD/SSD)
Securely and permanently deletes data
Supports recovery of VMDK files stored on local file systems (Enterprise Edition)
Supports permanently deleting files and folders from a virtual disk (Enterprise Edition)
Recovers data from FAT12, FAT16, FAT32, NTFS and NTFS 5 file systems
Recovers data from Linux Ext2/Ext3 file systems
Network support for recovering remote systems (Enterprise Edition)
Hardware RAID and software RAID recovery, including stripe sets and mirrored drives (Enterprise Edition)
Recovers from an emptied recycle bin, command line and from within Windows Explorer
No file and drive size limitations associated with a DOS based programs
Formatted drive recovery
Lost partition recovery
Can recover files based on unique signature allowing for recovery from RAW data
Recovers from all types of digital media, HDD/SSD drives, flash memory devices, external USB media and all other types of removable media
Preview files before recovery
Supports SATA/IDE/SCSI
Supports CD/DVD media recovery (ISO9660/UDF combined with ISO9660) and Oracle® Linux media (Ext2/3)
Программа EasyRecovery (www.easyrecovery.ru или www.ontrackdatarecovery.com ) считается одним из лучших средств анализа дисков и восстановления данных.
Программа EasyRecovery анализирует физическую и логическую целостность дисков и тут же извлекает с них данные. Это делает ее очень удобным инструментом, в том числе для восстановления данных прямо в «полевых условиях». Достаточно лишь, чтобы диск был аппаратно исправен (виден в операционной системе) и имелося место на другом томе (локальном диске) или другой носитель для сохранения восстановленных файлов.
Рассмотрим восстановление данных на примере EasyRecovery Enterprise ver. 11.0.2.0
После установки и запуска программы появляется окно приветствия, нажимаем кнопку Продолжить, чтобы запустить мастер восстановления.
Программа EasyRecovery может восстанавливать информацию с жестких дисков (HDD или SSD), карт памяти (flach-карт: SD, CF, MMC и др.), оптических дисков (CD, CD-R/RW, DVD, DVD-R/RW и др.), мультимедиа/мобильных устройств (фотокамеры, MP3-плееры, смартфоны и др.), RAID массивов.
Рассмотрим пример восстановления данных с Жесткого диска, для этого в окне программы нужно выбрать иконку Жесткий диск и нажать кнопку Продолжить.
В следующем окне необходимо выбрать раздел (том) для сканирования. На фотографии видно, что компьютер содержит два жеских диска, первый DISKOO (HDT721032SLA) и второй DISKO1 (Transcend).
Если Вы ранее разбивали жеский диск на несколько томов, то необходимо точно помнить, где располагалась удаленная информация. У не тронутого диска будет отображаться только один виртуальный раздел. Выбираем нужный раздел и идем дальше.
Мы будем восстанавливать информацию с второго жеского диска, для этого выберем том H, это единственный том данного жеского диска и нажмем кнопку продолжить.
- В следующем окне необходимо выбрать один из сценариев восстановления файлов, сделать выбор можно в пользу одного из пяти сценариев:
- Поиск по разделу, если нужно сохранить данные с валидного (живого) раздела.
- Восстановление удаленных данных, поиск и восстановление случайно удаленных и потерянных файлов. Также подходит для удаленных файлов из корзины и после форматирования.
- Восстановление форматированных носителей. Восстановление данных с форматированных медиа-устройств. А также потерянные файлы с неформатированных устройств. Это занимает больше времени, но шанс восстановления данных выше.
- Диагностика диска. Результаты анализа диска будут отображены графически. Вы можете запустить анализ для определения badblocks, наличие сбойных блоков. Получить детальную информацию по томам жеского диска.
- Дисковые утилиты. Создание файла-образа диска и восстановление с него, копирование диска, его затирание и просмотр.
Нам больше всего подходит сценарий под номером 2 - Восстановление удаленных данных. Для регулирования настроек сканирования нужно нажать на кнопку - Нажмите для информации. Здесь есть возможность указать для поиска дополнительные файловые системы. При сканировании жесткого диска следует обязательно ставить галочку рядом с файловой системой NTFS.
Переходим к следующему шагу, нажимаем кнопку Продолжить.
Шаг 4 - выбор опций сканирования. На самом деле на этом этапе ничего выбрать уже нельзя. Здесь программа EasyRecovery просто дает нам знать, какую конфигурацию восстановления данных мы выбрали. Сверху обозначен тип восстанавливаемого носителя информации, ниже - выбранный нами раздел (том) для сканирования. Внизу указан сценарий восстановления и типы файловых систем. При желании произвести корректировку настроек можно нажатием кнопки Назад. Если же все верно, то можно начинать процесс поиска удаленной информации. Нажимаем кнопку Продолжить.
Процесс поиска удаленных с жесткого диска файлов начался. Время сканирования напрямую зависит от размера жесткого диска (раздела) и объема расположенной на нем информации. Оно может продлиться от нескольких минут до нескольких часов.
По окончанию сканирования программа выдаст окно, в котором необходимо нажать кнопку OK.
Шаг 5 - Выбор файлов для сохранения (восстановления).
По мере сканирования в левой колонке основного окна программы в виде вертикально расположенных папок будут отображаться найденные файлы. После завершения поиска все найденные файлы по типу будут распределены в соответствующие папки. Выделяем папку NTFS deleted. В рабочем поле на вкладке Таблица ищем наши удаленные папки. При этом нужно знать, что здесь показаны не только удаленные или потерянные папки, но и ныне существующие. Для удобства существующие и удаленные папки показаны разным цветом.
Голубым цветом обозначены существующие папки, зеленым - утерянные или удаленные. Выделяем нужные папки зеленого цвета и сохраняем их, нажатием кнопки Сохранить в верхней части окна программы. Настоятельно рекомендуем не сохранять найденные файлы на один и тот же носитель, так как при этом успешное восстановление информации не гарантируется. В нашем случае восстановление данных жесткого диска компьютера при помощи программы EasyRecovery прошло без происшествий.
Ontrack EasyRecovery – это полноценная и широко известная программа для восстановления удаленных файлов на флешке и жёстком диске компьютера. Всем известно, что файлы, которые пользователь уничтожил штатными средствами не удаляются окончательно, а только помечаются на удаление.
Такие файлы можно легко восстановить с помощью профессионального программного обеспечения, но, исключительно, в случае правильного подхода к решению этой задачи. И только после нескольких циклов перезаписывания информации на такой раздел HDD – информация может быть утрачена навсегда. Если всё сделать по инструкции, то, например, восстановить файлы удаленные из корзины вообще не составит труда.
Ontrack представляет собой отличный набор средств для восстановления данных как в случае случайной очистки корзины Windows, так и в случае намеренного удаления по вине пользователя или в результате вирусной активности либо посредством атаки другого злонамеренного программного обеспечения.

Кроме того, программа способна вернуть к жизни и те файлы, которые были уничтожены в результате форматирования жёсткого диска. Вероятность на успех весьма высока, особенно, в тех случаях, когда такой раздел HDD не использовался в работе или его использование было ограничено.
Ontrack EasyRecovery Professional предоставляет функционал, благодаря которому можно создать загрузочный CD-диск и загрузиться с него до запуска операционной системы. Это позволит значительно повысить эффективность работы программы, так как доступ к файловой системе будет иметь только Ontrack.
Все данные, которые будут найдены в программе для восстановления удаленных файлов рекомендуется копировать на отдельный раздел жёсткого диска.
К большому сожалению, в наше время мы подвергаемся риску потерять важную для нас информацию в результате воздействия нежелательного ПО (вирусов), по причине собственной невнимательности, а также из-за халатности третьих лиц, которые также имеют доступ к компьютеру. Помочь в такой ситуации может регулярный бекап данных (резервное копирование данных на переносные носители) либо постоянный мониторинг за деятельностью любого процесса, имеющим доступ к файлам компьютера.
Но как произвести восстановление данных с жесткого диска или флешки , если беда не обошла стороной и пользователь потерял важную для него информацию?
Для этого достаточно запустить программу EasyRecovery Professional и далее выбрать подходящий алгоритм её работы.
Предварительно нужно указать тип носителя, который необходимо просканировать, а далее выбрать алгоритм работы программы (в зависимости от того, каким образом были потеряны данные, – из-за форматирования диска или очистки корзины).

Функционал данной утилиты позволяет более тонко производить настройки утилиты, но как показывает практика, эти 2 режима наиболее часто используются пользователями.
Рассматривая более детально функционал этого великолепного инструмента, мы видим, что программа дает возможность найти на носителе файлы более 200 различных форматов, среди которых встречаются мультимедийные данные (аудио, видео, изображения), текстовые и рабочие документы, а также многие другие типы данных.
Эта Windows программа для восстановления удаленных файлов интересна не только с точки зрения рекавери, а и благодаря функциям, которые позволяют проводить реставрацию архивов и файлов, созданных в офисных программах Microsoft Office. За это отвечает специальный модуль FileRepair.
Стоит отметить, что входящая в состав утилиты подпрограмма Data Advisor позволяет контролировать состояние жестких дисков, файловых систем и заранее выявлять причины, которые в дальнейшем могут привести к нежелательным последствиям.

Программное обеспечение EasyRecovery будет нужным инструментом для ИТ-специалистов, крайне полезным руководству любой организации, а также простым пользователям, ведь потеря данных критична не только для бизнеса, но и часто чревата для простых компьютерных юзеров. Удобство работы с утилитой достигается благодаря отлично продуманному пользовательскому интерфейсу, а успешный результат достигается за счёт проверенного временем функционала встроенных утилит.
Ontrack EasyRecovery Professional будет полезен с следующих ситуациях:
- случайная очистки корзины или удаление через комбинацию клавиш Shift+Del;
- воздействие агрессивной вирусной атаки, приведшей к потере данных на винчестере;
- потеря файлов, вызванных скачками напряжения в сети;
- утрата информации по причине неправильно сконфигурированных разделов HDD и повреждении файловых систем;
- необходимость в восстановлении данных после форматирование жесткого диска.
EasyRecovery представляет собой полноценное решение для восстановления утраченных данных, поврежденных файлов и диагностики жестких дисков.
В семейство EasyRecovery входят такие продукты, как базовый инструментарий EasyRecovery DataRecovery, утилита для восстановления локальных ящиков электронной почты EasyRecovery EmailRepair, более сложный и мощный инструмент EasyRecovery FileRepair и наиболее развитая версия программы EasyRecovery Professional. В состав последнего продукта входит уникальный диагностический инструмент Ontrack Data Advisor, а также расширенные функции для восстановления данных на жестких дисках. Функциональные возможности пакета EasyRecovery Professional позволяют находить на диске файлы более чем 225 различных типов, в том числе музыкальные файлы MIDI, файлы звукозаписи, фильмы и многое другое. Кроме того, в тех случаях, когда загрузить операционную систему Windows обычными способами не удается, пользователи получают возможность использовать аварийную загрузочную дискету для восстановления информации на сбойном компьютере. Вдобавок к новому, более мощному механизму восстановления данных, пакет EasyRecovery Professional способен реставрировать архивы Zip а также документы, созданные в программах Microsoft Outlook, Access, Excel, PowerPoint и Word. Встроенная утилита диагностики жесткого диска Ontrack Data Advisor предоставляет в распоряжение пользователей мощные инструменты для быстрой оценки состояния локальных накопителей.
Кому будет полезена EasyRecovery:
Будь вы специалистом по компьютерам, высокопоставленным руководителем или обычным домашним пользователем – всегда есть множество ситуаций, в которых ваши критически важные данные утрачиваются или повреждаются. Семейство продуктов EasyRecovery позволит вам восстановить свои данные без лишних усилий. Обновленный графический интерфейс делает эти программы предельно удобными в использовании, предлагая многочисленные функциональные возможности, способные удовлетворить потребности любых пользователей.

Название: Easy Recovery Pro 6.21.03
Разработчик:
Ontrack
Операционная система:
все Windows
Язык интерфейса:
Multi + Русский
Лекарство:
Вшито
Размер:
43,57 Мб
![]()
EasyRecovery Professional 6.21.03 ML/Rus RePack
Особенности RePack:
Ничего не вырезано
активации не просит
возможность установки в двух языках (русский и английский)
сборка русифицирована, после запуска русский язык выставлен по умолчанию
все языки присутствуют




![]()
Внимание! Если Вы согласны со всем, что написано выше, нажмите Скачать , что бы загрузить этот файл. Данные материалы собраны в свободном распространении и в сети Интернет, и предназначены только для ознакомления. Все права на программы, фильмы и др. контент, принадлежат их авторам. Администрация сайта не несёт никакой ответственности за дальнейшее использование данных файлов. Если Вы являетесь разработчиком программного обеспечения, представленного на данном ресурсе и считаете, что размещение каких либо файлов, нарушает Ваши авторские права, тогда , и мы удалим ссылки на эти файлы.
Архиваторы