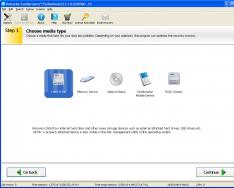Поэтому, чтобы избежать любых неприятностей, связанных с неправильным использованием памяти HDD компьютера, его принято разбивать на несколько дополнительных разделов (дисков), один из которых обычно отводится для нужд операционной системы. И тем не менее, следует помнить, что сам процесс разделения жёсткого диска очень ответственная и щепетильная процедура. Перед её началом рекомендуется произвести резервное копирование всех важных документов на USB-флешку или другой носитель информации, после чего уже переходить непосредственно к изменению размера дискового пространства.
Итак, для того, чтобы разделить жёсткий диск, вам предстоит пройти несколько пошаговых процедур. В первую очередь, следует выбрать раздел диска, который необходимо разбить на подразделы. После этого необходимо указать размер нового раздела, который требуется создать с указанием типа файловой системы. Пройдя все эти пункты, можно запускать саму процедуру разбивки HDD. В результате успешного выполнения данной операции, программа выведет список выполненных изменений. Стоит также отметить, что большинство современных программ по работе с жёсткими дисками помогут вам не только произвести разбивку HDD, но и осуществить их слияние, произвести глубокое форматирование и прочие сложные процедуры.
Жесткий диск - важнейший элемент системы. На нем храниться вся имеющаяся информация - фото, видео, пользовательские файлы. Очень часто операционная система компа не справляется со стоящими задачами - протестировать производительность, проверить кластеры, объединить разделы или восстановить винчестер. Для этого требуется самостоятельный софт. Ниже представлены лучшие программы для жестких дисков.
Самая популярная программа рунета, поскольку считается многофункциональной, простой и удобной. Совместима со всеми операционными системами (ОС).
Приложение имеет как базовое назначение (копирование, перемещение, изменение объема, объединение, разделение, удаление, восстановление и пр.), так и специфические возможности (конвертация FAT в NTFS, клонирование ОС, восстановление MBR, полная очистка, смена ID и серийного номера, просмотр данных о поврежденных секторах и т.д.).
Для установки требуются минимальные условия - минимум 380 Мб оперативки, процессор архитектуры X86.
Достоинства:
- русский интерфейс;
- широкий набор операций и функций;
- интуитивно понятная навигация;
- не требует долгого изучения, многие операцию осуществляются в два клика;
- наличие подсказок;
- регулярно обновляется (последняя версия - ноябрь 2018).
Недостатки:
- некоторые функции доступны только при платной подписке (PRO);
- отсутствует вариант Portable (т.е., программа требует установки, запустить приложение с флешки не получится).

Один из лучших софтов для диагностики винчестера и наблюдения за его состоянием. Многие специализированные издания включают данную утилиту в свои сборники.
Имеет богатый функционал - мониторит производительность HDD, считывает показатели S.M.A.R.T. (более 50 атрибутов), контролирует ошибки, а также температуру, регулирует уровень шума, поддерживает внешние носители.
Для установки требуются два условия - Internet Explorer версии 8.0 и выше, платформа NET. Framework версии 2.0 и новее. Совместима со всеми ОС.
- русский интерфейс;
- имеется цветовой индикатор (показывает состояние и t винчестера);
- есть возможность управлять энергопотреблением;
- в наличие версия Portable (которую можно запустить с флешки без установки);
- регулярно обновляется.
- поддерживает не все SSD;
- нет пояснений к S.M.A.R.T;
- сложная навигация;
- наличие дополнительных софтов при инсталляции (если не убрать «галочки», на комп загрузится «левая» программа).

Приложение больше подойдет для ПК, в работе админа данный инструмент «не потянет». Имеет небольшой функционал - разбить диски, создать новые, изменить их размер, копировать, произвести дефрагментацию, оптимизировать кластеры, конвертировать HFS+ в NTFS (и наоборот), найти поврежденные сектора.
Среди специальных требований - наличие в Microsoft интегрированной среды Visual C++ 10.0 Runtime. Программа совместима со всеми ОС.
Достоинства:
- понятный интерфейс, утилита простая в освоении;
- качественно выполняет операции (не бывает «глюков»);
- пошаговый мастер с графическими подсказками;
- поддержка всех носителей.
Недостатки:
- нет русскоязычного варианта;
- часть функций доступно только после платной подписки;
- нечасто обновляется (последний раз в 2017 году).

Основное назначение софта - эксплуатация с разделами жесткого носителя. К основным функциям относят - форматирование, редактирование, объединение, удаление, создание новых, очистка и проверка, конвертация NTFS в FAT32 (и обратно), изменение типа диска, тестирование на работоспособность, копирование и перенос на новый носитель.
Приложение совместимо со всеми оперативками.
- многофункциональность (в рамках главной задачи);
- визуализация мастера;
- регулярно обновляется (последний раз - июнь 2018);
- очень мощный продукт (работает с объемами до 2 Тб).
- нет русского языка.
Есть варианты Free и Pro (с платными подписками).

Утилита для низкоуровневого форматирования HDD. Функционал небольшой, но мощный, - сокрытие «битых» секторов для записи данных, безвозвратное удаление информации с носителя, удаление MBR.
Приложение имеет два уровня форматирования - обычный и низкий. Способна чистить «под нуль» не только файлы, но и всю таблицу разделов.
Программа поддерживает жесткие диски большинства производителей. Совместима со всеми ОС.
Достоинства:
- при форматировании приводит состояние HDD до заводского (используют для «битых» носителей);
- простой интерфейс;
- скорость работы;
- работает со всеми носителями;
- есть версия на русском языке.
Недостатки:
- бесплатная версия ограничена в скорости (50 Мб/сек);
- есть платный вариант;
- на многих устройствах данные S.M.A.R.T. не доступны.

Еще один инструмент для эксплуатация с разделами жесткого носителя. Основные возможности программы - сознание, редактирование, объединение, удаление, перемещение разделов. А также - изменение размера, проверка и копирование. Есть функция восстановления данных с поврежденного сектора.
Утилита поддерживает работу со всеми файловыми системами (ext, FAT, HFS, пр.). Работает с любым накопителем. Совместима со всеми ОС.
- не требует установки;
- широкий и мощный функционал управления разделами винчестера.
- на английском языке;
- немного сложная в работе (требует времени для освоения);
- доступ возможен с помощью Live CD.

Добротный, проверенный временем инструмент. Утилита предназначена для проверки производительности HDD, а также поиска ошибок. Имеется множество опций - просмотр параметров S.M.A.R.T, детальная информация о винчестере (модель, объем, свойства и пр.), тестирование поверхности на наличие «битых» участков.
Есть функции для продвинутых юзеров - измерение настроек и passport-опций, регулировка длины тайм-аута для различных элементов. Данный продукт работает со всеми накопителями. Совместима только с Windows.
Достоинства:
- простой и понятный интерфейс;
- достаточно иметь навыки уверенного пользователя ПК;
- не требует установки на комп;
низкоуровневое форматирование.
Недостатки:
- отсутствует русский вариант;
- нет подсказок;
- скорость в 64-битной версии невысокая.
Средняя цена - 1700 руб.

Одна из самых мощных инструментов для работы с винчестером с полным набором всевозможных операций. Единственная программа, позволяющая, как вручную, так и автоматически использовать весь функционал без потери данных.
Продукт состоит из 4 модулей:
- менеджер разделов (предназначен для создания, конвертирования, изменения объемов, удаления, и прочих операций);
- администратор загрузки (позволяет установить на компе несколько ОС);
- редактор дисков (способен изменить содержимое HDD напрямую);
- утилита восстановления.
Для установки приложения требуются определенные условия - наличие оперативки 512 Мб и больше, расширение экран не менее 1024×768, частота процессора - 1 ГГц.
- простота в работе, понятный интерфейс;
- мощный функционал (в платной версии);
- есть вариант на русском языке;
- регулярное обновление.
- бесплатная только Демо-версия.

Софт предназначен для диагностики винчестера. Программа тестирует HDD на присутствие ошибок и «битых» участков, отражает S.M.A.R.T-показатели. Софт подсказывает, какой участок в опасности и требует резервирования. Способен его «изолировать».
Имеются различные настройки для регулирования - снизить шум, сократить потребление энергии, управлять вращением в момент простоя.
Достоинства:
- привлекательный интерфейс;
- высокая скорость тестирования;
- подробное описание параметров S.M.A.R.T.;
- возможно синхронизироваться с большинством протоколов передачи информации;
- отчеты о работе софта подробно визуализированы;
- регулярно обновляется (последний раз - июль 2018).
Недостатки:
- на английском языке;
- требуются специфические знания и умения (предназначена для профессионалов);
- взаимодействует не со всеми накопителями;
- иногда изолирует вместе с поврежденным участком рабочий сектор.
MHDD

Мощная проверенная временем утилита-ветеран, которая применяется не только для тестирования HDD, но и «лечения» поврежденных участков.
Принцип использования - инструмент мониторит поверхность каждого сектора, замеряя время доступа. При сбое (вышло время, не получается считать информацию) помечает участок, как «поврежденный». После его заносит его в специальный журнал. «Bad block» сектор можно заменить на резервный.
Ключевой функционал приложения - сканирование и выявление поврежденных участков, ремапинг (замена/переназначение) неисправных секторов, низкоуровневое форматирование и удаление данных, получение параметров S.M.A.R.T., независимый анализ работоспособности.
Использует низкоуровневый доступ. Имеет «горячие» клавиши. Утилита доступна в трех вариантах - ISO-образ, образ для записи загрузочного диска, исполняемый файл.
- мощный инструментарий для лечения «битых» участков;
- подробный журнал о работе утилиты и действий пользователя;
- с высокой точностью определяет «проблемные» зоны.
- утилита сложная, требует специальных знаний и навыков (например, работы в DOS);
- медленное сканирование;
- отсутствует редактирование S.M.A.R.T.;
- не всегда можно восстановить информацию с «битых» участков;
- нет русскоязычного варианта.
Как выбрать
Какую именно и как выбрать лучшую программу для управления и восстановления жесткого диска, каждый пользователь решает сам. Здесь важно понимать, что все подобные продукты делятся на две неравные группы:
- универсальные утилиты;
- узкоспециализированный софт.
Первых очень мало, это - Acronis Disk Director, Partition Manager. С помощью данных продуктов можно выполнить целый комплекс задач по обслуживанию и управлению винчестером.
Вторая группа представлена большим количеством программ. Их функционал ограничен, но выигрывает мощностью и разнообразием операций одной функции.
В зависимости от того, какую именно основную задачу будет выполнять утилита, можно подобрать соответствующий софт.
Объем существующих основных разделов и логических дисков можно уменьшить за счет примыкающего к ним свободного пространства на том же диске. Например, если имеется потребность в дополнительном разделе, но дополнительных дисков нет, можно сжать существующий раздел со стороны конца тома, чтобы создать невыделенное пространство, которое можно использовать для нового раздела. Операция сжатия может быть блокирована наличием файлов определенного типа (дополнительные сведения см. в подразделе «Что также следует учитывать»).
При сжатии раздела все простые файлы автоматически перемещаются в другую область диска, чтобы высвободить дополнительное пространство. Нет необходимости в форматировании диска для сжатия раздела.
Примечание : Если раздел является неформатированным разделом (то есть без какой-либо файловой системы), содержащим данные (например, файл базы данных), то сжатие раздела может привести к уничтожению данных
Пуск - правой клавишей нажать Компьютер - выбрать Управление . Выберете пункт Сжать том
Следуйте инструкциям. Желательно оставить размер основного раздела не меньше 40 гб. После сжатия появиться новый нераспределенный раздел, который необходимо будет отформатировать.
Примечание : Сжимать можно только базовые тома, которые не имеют никакой файловой системы или имеют файловую систему NTFS
Что также следует учитывать
- При сжатии раздела некоторые файлы (например, файл подкачки или область хранения теневых копий) не могут быть перемещены автоматически, ограничивая уменьшение раздела точкой, в которой находятся неперемещаемые файлы. Если операция сжатия заканчивается с ошибкой, проверьте в журнале приложений событие 259, которое указывает на неперемещаемый файл. Если известны кластеры или кластер, связанные с файлом, мешающим выполнить операцию сжатия, можно также ввести в командной строке команду fsutil
(введите fsutil volume querycluster /?
для просмотра синтаксиса). При задании параметра querycluster
результат команды указывает на неперемещаемый файл, который мешает выполнить операцию сжатия.
В некоторых случаях можно временно переместить этот файл. Например, если перемещаемый файл является файлом подкачки, можно использовать Панель управления, чтобы переместить его на другой диск, сжать том, а затем переместить файл подкачки обратно.
- Невозможно сжать раздел, если при динамическом переназначении поврежденных кластеров обнаружено слишком большое их количество. Если это произошло, следует переместить данные и заменить диск. Не используйте копирование на уровне блоков для переноса данных. Это приведет к тому, что будет скопирована таблица поврежденных секторов и новый диск будет обрабатывать секторы как поврежденные, несмотря на то что они исправны.
- Можно сжимать основные разделы и логические диски на разделах, не имеющих какой-либо файловой системы, или на разделах с файловой системой NTFS .
Увеличение основного раздела
Логический диск расширяется за счет смежного свободного пространства на том же дополнительном разделе, в котором он содержится. Если имеющегося в разделе свободного места недостаточно для расширения логического диска, размер раздела увеличивается так, чтобы вместить логический диск.
Для логических дисков, загрузочных или системных томов расширить том можно только за счет смежного дискового пространства и только если диск может быть преобразован в динамический . Для других томов существует возможность расширения за счет несмежного дискового пространства, однако с условием, что диск будет преобразован в динамический .
Откройте среду управления дисками: Пуск - правой клавишей нажать Компьютер - выбрать Управление . Выберете пункт , нажмите правой клавишей на основном разделе и Расширить том . Следуйте инструкциям.
Наверное, каждый пользователь сталкивался с таким парадоксом, что каким бы огромным не был объем диска С, наступает тот день, когда места на нем начинает катастрофически не хватать.
И тогда возникает вопрос, а можно ли безболезненно для системы и для всех сохраненных данных увеличить объем диска С и как это правильно сделать?
Как увеличить объем диска С - актуальная проблема для многих пользователей
Ответить на этот вопрос и призвана данная статья. Но для начала разберем, по какой все-таки причине место на диске С начинает заканчиваться.
Почему места на диске С начинает не хватать
Дело в том, что операционная система Windows обладает такой неприятной особенностью, как увеличение объема занимаемого ее логического тома по истечении определенного времени.
При этом росту подвержены все файлы, как временные, так и системные. И такое происходит со всеми версиями ОП – Windows 7, 8 и 10.
Конечно в первое время мы пытаемся освободить место путем удаления ненужных файлов или чистки диска, но все равно наступает момент, когда удалять уже нечего, а объема продолжает катастрофически не хватать.
Полностью заполнен диск С - неприятная, но поправимая ситуация
Такое положение очень негативно сказывается на нашем компьютере
Осталось мало места на диске - необходимо срочно принимать меры
– он начинает часто сбоить и глючить, принося нам массу неудобств, таких как снижение производительности ПК и замедление его быстродействия.
Заполненность диска также влияет на безопасность системы, увеличивается риск, что в самый неподходящий момент во время напряженной работы за компьютером нужная нам программа даст сбой.
3 способа увеличения объема диска С
Способ 1. Освобождаем место на диске С при помощи системной утилиты
В операционных систем Windows 7, 8 или 10 имеется стандартная утилита «Управление дисками», которая позволяет просматривать и изменять разделы жесткого диска на наше усмотрение.
Найти ее достаточно просто, следуя нижеприведенной инструкции:
- Кликаем правой кнопкой мыши на иконке «Компьютер» и в открывшемся диалоговом окне выбираем пункт «Управление».
На иконке "Компьютер" жмем правой кнопкой мыши и выбираем "Управление"
В появившемся меню находим утилиту «Управление дисками» и нажимаем на нее кнопкой мыши.
Находим и запускаем утилиту "Управление дисками"
Данная программа предоставляет нам возможность на свое усмотрение управлять всеми устройствами, предназначенными для сбережения данных – логические диски, флеш-память, CD-диск.
При помощи этой утилиты мы легко сможем перенести объем свободного места с локального диска D на диск С, то есть увеличить размер системного диска, на котором у нас установлена операционная система Windows 7 (8 или 10).
Прежде чем выполнить перенос свободного пространства, определимся сколько мы имеем свободного места на диске D, сколько нам необходимо для нашего локального диска С и какое количество мы можем перенести.
Теперь для того, чтобы перенести это освободившееся место на системный том, нажимаем на нем правой кнопкой мыши и выбираем в открывшемся меню функцию «Расширить том».
Для переноса освободившегося пространства на наш диск выбираем пункт "Расширить том"
Теперь нажимаем команду «Сжать», после выполнения которой система нам предоставляет информацию об освободившемся свободном пространстве, которое мы и перенаправляем на диск С.
У нас появилась информация об освободившемся пространстве, которое мы сможем теперь перенести на системный диск С
В открывшемся поле указываем размер в Мб места, которое мы намерены перенести. После этого действия система выполнит опрос тома и предоставит вам результат в таком виде:
Определяем размер необходимого для сжатия места и указываем это значение в соответствующем поле
Для того, чтобы освободить объем нашего диска, нажимаем правой кнопкой мыши на него и останавливаемся на опции «Сжать том».
Нажимаем правой кнопкой мыши на диске D и выбираем функцию "Сжать том"
Таким образом мы запускаем специальную программу «Мастер расширения тома». Жмем «Далее» и в предложенном окне определяем объем пространства, которое собираемся добавить.
Запускаем "Мастер расширения тома" и определяемся с размером, который собираемся добавить
После всех проделанных манипуляций перезагружаем наш компьютер.
Способ 2. Увеличиваем объем системного диска при помощи программы Aomei Partition Assistant
Одной из самых универсальных и отлично зарекомендовавших себя программ для надежного и простого управления разделами наших дисков, является бесплатная программа Aomei Partition Assistant .
Aomei Partition Assistant - универсальная программа для работы с разделами жесткого диска
Это приложение позволяет пользователю выполнять такие действия:
Программа Aomei Partition Assistant - универсальная и полезная программа для каждого пользователя
- Создавать и удалять разделы жесткого диска.
- Изменять объем свободного места.
- Производить форматирование разделов жесткого диска.
- Объединять, разделять и перемещать или копировать разделы, в том числе на другой жесткий диск или SSD-диск.
Шаг 2. Установка Aomei Partition Assistant
После запуска установочного файла, выбираем язык (русский) и следуем подсказкам мастера установки.
Производим установку программы Aomei Partition Assistant, следуя подсказкам Мастера
Следует заметить, что программа распространяется бесплатно для частного и коммерческого использования.
Шаг 3. Запускаем Aomei Partition Assistant
После завершения установки, перед нами открывается очень удобный интерфейс на русском языке, где отображены все диски нашего компьютера со всеми разделами.
Простой и удобный интерфейс программы Aomei Partition Assistant позволяет эффективно работать со всеми дисками компьютера
Шаг 4. Увеличиваем размер диска С за счет диска D
Рассмотрим подробнее, как можно увеличить пространство тома С за счет тома D без потери данных.
Итак, производим действия, согласно инструкции:
Правой кнопкой мыши нажимаем на диск D и выбираем функцию "Изменить размер раздела";
Кликаем правой кнопкой мыши на раздел D и нажимаем опцию "Изменить размер раздела"
В открывшейся консоли мы можем легко изменить объем диска всего лишь при помощи мыши, наведя курсор на контрольные точки, как показано на фото;
Размер раздела можно легко изменить при помощи контрольных точек
Нажимаем "Ок" и открываем таким же образом системный том С и увеличиваем его объем за счет свободного пространства;
По аналогии с D, работаем с диском С, изменяя его объем на наше усмотрение
По завершении всех манипуляций с дисками в верхней панели главного меню нажимаем опцию "Применить";
После всех произведенных действий, нажимаем в верхней панели инструментов функцию "Применить"
- Далее может понадобится выполнить, как правило две перезагрузки, после чего мы получаем желаемый результат - увеличенный размер системного С-диска за счет уменьшения диска D без потери каких-бы то ни было данных.
Способ 3. Изменяем размер диска с программой MiniTool Partition Wizard Free
Программа Partition Wizard - удобное и легкое в работе приложение
Программа, как и предыдущее приложение, является условно бесплатной и не требует никаких дополнительных знаний, кроме навыков обычного пользователя ПК.
Однако у нее есть один небольшой недостаток - отсутствие русскоязычного интерфейса. Что, впрочем, компенсируется ее простотой и доступностью. Кроме того работа в MiniTool Partition Wizard Free
очень похожа на работу с рассмотренной выше программой Aomei Partition Assistant.
После установки Partition Wizard, мы видим такой же простой интерфейс, что делает использование программы легким даже без русскоязычных настроек.
Простой интерфейс позволяет легко работать в программе даже с отсутствующим русским интерфейсом
Изменение размеров дисков также происходит по аналогии с вышеописанной программой. Таким же образом, используя контрольные точки мы легко меняем размер тома, за счет доступного свободного пространства.
Регулирование добавляемого пространство на дисках происходит тем же простым способом
После того, как мы проделаем все операции по увеличению объема системного диска C за счет тома D, результат будет сразу же доступен нам в проводнике.
Надеюсь, эти нехитрые способы помогут легко и быстро решить проблему увеличения размера одного диска за счет другого без потери данных.
Видео по теме
Эффективность работы и удобство использования системы зависят от состояния жёсткого диска. «Захламлённый» носитель снижает производительность , замедляет работу системы и сильнее подвержен ошибкам и сбоям. Адекватное управление дисками и использование настраиваемых разделов улучшают его работу, увеличивают комфорт и позитивно влияют на безопасность данных и оборудования. Существует множество инструментов и программ для работы с жёстким диском . Некоторые из них отличаются только графическим интерфейсом и ценой.
Выбор программы для работы с разделами жёсткого диска.
GParted – это усовершенствованная программа для работы с разделами жёсткого диска, не трубеющая операционной системы. После загрузки программа предлагается в виде образа диска ISO , который должен быть записан на CD/DVD-диск. После записи перезагрузите компьютер и выберите запуск с диска CD/DVD. Программа позволяет создавать, удалять и изменять размер существующего раздела. Большим плюсом программы является возможность изменения размера раздела, на котором установлена система. Программа поддерживает большинство известных типов файлов, включая fat16, fat32, ntfs, ext2, ext3 и ext4. Перед любыми операциями над разделами рекомендуется выполнить их предварительную дефрагментацию и резервное копирование наиболее важных файлов. Изменения размера разделов могут занимать от нескольких минут до нескольких часов.
Как использовать программу:
- Создайте резервные копии важных файлов!
- Загрузите программу GParted и запишите её на диск.
- Вставьте диск в дисковод и перезагрузите компьютер.
- Когда появится заставка с изображением производителя материнской платы , нажмите клавишу F8 (иногда это может быть клавиша F9, F10, F11, F12, в зависимости от производителя) и выберите загрузку с CD/DVD.
- После загрузки выберите из списка GParted Live.
- Нажмите «Don’t touch keymap».
- Выберите язык (русский – 24).
- «Какой режим предпочитаете?» – 0 и подтвердить с помощью ENTER.
- Начнётся поиск всех доступных жёстких дисков и разделов, которые уже на них созданы. Это может занять несколько минут.
- Если нужно переразбить диск, сначала удалите все ранее созданные разделы. Чтобы это сделать, поочерёдно удалите их (значок корзины «Удалить»). Если у вас ещё нет каких-либо разделов, пропустите этот пункт.
- В списке с разделами нажмите на место с нераспределённым пространством. Затем нажмите на иконку белого листа («Новый»).
- В открывшемся окне нужно установить параметры для нового раздела: размер, тип раздела (первичный, расширенный или логический) и его файловая система, имя раздела. Затем подтвердите добавление раздела кнопкой «Добавить».
- После создания раздела подтвердите действия, выбрав зелёный значок «галочки». Программа начнёт создание разделов. Это может занять несколько минут.
- Следующим шагом будет закрытие главного окна и двойной щелчок по значку «Exit».
- Перезагрузите компьютер.

После перезагрузки новые разделы диска будут готовы к использованию.
Одна из самых удобных программ для работы с дисками – EaseUS Partition Master – поддерживает RAID-устройства. Приложение оснащено модулем Wipe, благодаря которому пользователь может навсегда стереть файлы, чтобы их восстановление было невозможным (особенно полезно перед продажей жёсткого диска). Каждая операция требует дополнительного подтверждения и становится первой в очередь, поэтому риск ошибки минимален. Давайте посмотрим, как использовать данную программу для организации диска, который содержит слишком много или слишком мало разделов:
- Загрузите программу и запустите установку.
ВАЖНО. Во время установки откажитесь от загрузки дополнительных инструментов.
- После того как приложение будет установлено, запустите управление разделами, чтобы перейти к управлению.
- Выберите диск, который нужно отформатировать, щёлкните его ПКМ и выберите опцию «Удалить данные».
- Задайте количество повторений очистки диска – 1, и нажмите OK.

ВАЖНО. Форматирование диска означает, что все данные будут удалены навсегда.
- Задача добавится в список ожидающих операций в окне слева.
- Дальше выберите опцию «Создать раздел».
- Затем нужно настроить новый раздел, выбрать его размер, ввести имя и выбрать букву. После ввода всех данных нажмите «ОК».
На диске можно создать несколько разделов, но помните, что, если вы создадите раздел на USB-накопителе, Windows сможет читать только первичный раздел.
- Чтобы выполнить все задачи в списке «Ожидающие операции», просто нажмите «Применить изменения».
Как создать новый раздел:
- Выберите системный раздел.
- На панели «Операции» отображаются доступные функции.
- Если вы используете жёсткий диск, сначала рекомендуется дефрагментация раздела. Выберите «Дефрагментировать», потом нажмите «ОК».
- После дефрагментации выберите Resize/Move Partition.
В следующем окне указателем перетащите границы влево – это позволит уменьшить объём системного диска.
- Если вы выполняете операции разметки SSD, установите флажок «Оптимизировать SSD».
- Нажмите «ОК» для подтверждения операции.
- В окне «Применить изменения» нажмите «Да». Появится сообщение с просьбой перезагрузить компьютер. Нажмите «Да». Диск будет разделён и компьютер перезагрузится.
- Снова запустите EaseUS. Щёлкните на свободном пространстве и на панели «Действия» выберите «Создать разделы».
- Если это SSD, то установите флажок «Оптимизировать SSD». Нажмите «ОК». Нераспределённое пространство будет отформатировано как новый диск.
Объединение разделов:
- В EASEUS Partition Master выберите раздел на диске C. На панели «Действия» выберите «Объединить разделы».
- Выберите второй раздел, это должен быть соседний раздел. Из списка выберите конечный диск. Файлы из второго раздела будут помещены в отдельную папку. Нажмите «ОК», затем «Да». Разделы будут объединены.
Программа также имеет диагностический модуль, который позволяет искать повреждённые сектора и управлять структурой винчестера. Важной функцией является предварительное разделение перед утверждением изменений, благодаря которому пользователь имеет полный контроль над запланированными действиями. Остальные программы в обзоре работают по таким же принципам, как и вышеописанные.
Одна из лучших программ для работы с жёстким диском, поддерживающая винчестеры ёмкостью более 2 ТБ. Каждый раздел может быть архивирован в виде резервной копии, что позволяет восстановить данные после возможного отказа. Пользователь также может изменить файловую систему с FAT на NTFS, и после каждого изменения размера раздела NFTS нет необходимости перезагружать систему. Приложение оснащено интересными модулями, включая карту диска, на которой изображён графический вид разделов на диске, Disk Surface Test, предлагающий базовую диагностику диска и тест Partition Surfece Test – анализ определённого раздела.

Бесплатная утилита для Windows 7 и более поздних операционных систем Microsoft. Создана на среде Visual Operating System (ViOpSys) и запускается с загрузочного CD/DVD при запуске системы. Позволяет создавать новые разделы, делить, перемещать и удалять существующие и копировать их содержимое. Кроме того, у пользователя есть модули для дефрагментации и форматирования разделов. Программа имеет небольшие системные требования, поэтому её можно использовать на старом оборудовании (процессор Pentium-класса x86, 32 МБ ОЗУ или 16 МБ в текстовом режиме).

Мощный и функциональный инструмент управления дисками и разделами, оснащённый диагностическими и ремонтными модулями для работы в Windows 10 и более ранних версиях. В дополнение к основным функциям создания, копирования и удаления разделов, вы можете создавать резервные копии и восстанавливать данные, потерянные в результате, например, сбоя жёсткого диска. Приложение оснащено «томоискателем», который позволяет находить и восстанавливать удалённые данные. Программа поддерживает самые популярные файловые системы, такие как FAT12, FAT16, FAT32, NTFS, EXT2 и EXT3, а также носители с интерфейсом DE, SCSI, SATA. Позволяет управлять виртуальными носителями данных и RAID. Встроенный диагностический модуль позволяет анализировать состояние диска, находить и исправлять любые ошибки (включая восстановление повреждённого MBR).

Программа, предназначенная для создания копий системных разделов Windows. Позволяет быстро клонировать раздел на новый диск, поэтому вы можете работать на новом носителе без необходимости проходить процедуру установки операционной системы. При перемещении раздела можно изменить его объём или оставить в исходном размере. Программа поддерживает файлы в FAT и NTFS, интерфейсы IDE, SATA, SCSII, USB и FIREWIRE.

Приложение, предназначенное для управления USB-устройствами хранения (карты, pendrives, внешние диски), поддерживающее файловые системы FAT16, FAT 32 и NTFS. Позволяет создавать, копировать и удалять разделы, форматировать память и создавать загрузочные носители, например, с операционной системой или другой программой. Программа оснащена диагностическим модулем, проверяет производительность жёсткого диска и размер носителя.

Позволяет анализировать ресурсы дисков, предоставляет подробные данные о файлах и отображает их в графической форме. Например, их размер и местоположение. Пользователь может определять, какие данные и в какой форме будут отображаться. Приложение генерирует отчёты из собранных данных в форматах HTML, ASCII и XML.

Заключение
Таким образом, мы познакомили вас с лучшими программами для работы с разделами жёсткого диска. Вам лишь нужно попробовать их и решить, какая подойдёт вам лучшим образом. А если после прочтения данной статьи у вас остались вопросы, то смело задавайте их в комментариях.
Для Windows 7