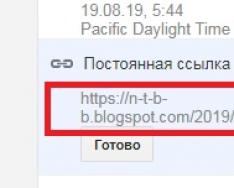1. Подключитесь к Интернету. Без него обновление Виндовс не получится.
2. Пуск - Панель управления - Система и безопасность.
4. В открывшемся окне кликните Поиск обновлений. Windows автоматически подключится к серверам Microsoft и будет искать доступные обновления.
5. Найденные обновления могут быть важными и необязательными .
- Важные относятся к операционной системе и безопасности.
- Необязательные касаются языков, некоторых драйверов и т.п.
Важно: в начале отметьте только важные обновления, после чего перегрузите ПК и снова запускайте Центр обновления Windows для установки необязательных обновлений.
Выберите из списка важных все обновления, а из списка второстепенных - выборочно те, которые посчитаете нужными и установите их.
Процесс установки займет некоторое время, поэтому не отключайте компьютер и не запускайте мощных программ, которые грузят процессор и оперативную память.
Примечание: рекомендуем постоянно выполнять поиск свежих обновлений для Windows, поскольку разработчики часто выпускают патчи для устранения ошибок и добавления новых функций в систему, тем более, что обновить Windows можно бесплатно и неограниченное количество раз!
Мы рекомендуем повторять процедуру минимум один раз в месяц!
04.02.2009 06:29
Установка Windows 7 в режиме обновления предназначена для следующих ситуаций:
- когда на компьютере установлена Windows Vista и нужно перейти на Windows 7 с сохранением настроек операционной системы и установленных программ;
- когда на компьютере уже установлена Windows 7, но нужно переустановить ее, сохранив настройки и установленные программы.
1. Включите компьютер и дождитесь, пока установленная у вас версия Windows полностью загрузится.
2. Вставьте в свой DVD-привод установочный диск Windows 7.
3. На открывшейся странице установки Windows нажмите (Install now).
4. Выберите Выполнить подключение к интернету для получения последних обновлений программы установки (Get important updates), чтобы перед установкой автоматически загрузились обновления операционной системы (необходимо подключение к интернету).

5. На следующей странице внимательно прочтите Лицензионное соглашение и если вы согласитесь с его условиями, установите флажок Я принимаю условия лицензии (I accept the license terms) и нажмите Далее (Next), чтобы продолжить установку Windows 7.

6. На странице Выберите тип установки (Which type of installation do you want) выберите Обновление (Upgrade).

7. Внимательно просмотрите отчет о совместимости оборудования и программного обеспечения, прежде чем продолжите установку. Обратите внимание на язык устанавливаемой версии Windows 7. Если вы пытаетесь установить англоязычную Windows 7, то вы сможете это сделать только в том случае, если версия Windows, из-под которой вы запускаете установку, также англоязычная.
8. Следуйте дальнейшим инструкциям.
9. После завершения установки не забудьте активировать свою версию Windows 7 с помощью 25-значного ключа продукта в течение 30 дней, иначе она заблокируется. Не пользуйтесь пиратскими активационными ключами .
Если у вас по каким-либо причинам не получается установить Windows 7 в режиме обновления, воспользуйтесь режимом .
Каждый раз при установке «семерки» с нуля многие пользователи сталкиваются с непосильной ношей — как установить все обновления Windows 7 за раз? К счастью, Майкрософт понимает насколько тягучей и утомляющей может быть установка всех выпущенных обновления для Windows 7, так что они выпустили специальный установщик, который поможет вам в сложившейся ситуации с обновлениями.
«» позволяет пользователям Windows 7 скачать и установить только один пак, устанавливающий все обновления для Windows 7 от Февраля 2011 и заканчивая 16 Мая 2016 года. Проще говоря, «Удобный накопительный пакет обновления » выполняет роль Windows 7 Service Pack 2.
К сожалению, Майкрософт не сделали «Удобный накопительный пакет обновления » доступным через Центр обновления Windows, из-за чего пользователям, которые хотят установить Windows 7 на компьютер, нужно пройти и скачать данный установщик отдельно. Если же вы не хотите скачивать этот установщик, то единственной альтернативой станет поочередная установка каждого обновления, что вряд ли вам понравится.
Если вы все-таки захотели установить «Удобный накопительный пакет обновления» , то в первую очередь убедитесь, что у вас есть Windows Service Pack 1, так как тот установиться только на этой системе. Для того, чтобы узнать, как установить все обновления Windows 7, следуйте нижеописанным шагам.
Установка Convenience Rollup для Windows 7
Шаг №1 Определение разрядности операционной системы
- Нажмите комбинацию клавиш Win+X и выберите «Система» .
- Посмотрите на пункт «Тип системы». Там будет указано, какой разрядностью вы обладаете — 64-битной или 32-битной.
Шаг №2 Скачивание и установка Обновления стека сопровождения
В Апреле 2015 года, Майкрософт выпустили «Обновление стека сопровождения» для операционной системы Windows 7. По каким-то неведомым причинам, вы должны для начала скачать и установить «Обновление стека сопровождения» , прежде чем перейти к установке «Удобного накопительного пакета обновлений» .
- Перейдите по этой ссылке для скачивания «» за 2015 год для вашей Windows 7. Опуститесь ниже по странице и найдите строку «Метод 2. Центр загрузки Майкрософт», а затем выберите нужный для вашей системы установщик.
- Начните скачивание, дождитесь окончания загрузки, а затем запустите его установку с той папки, в которую вы скачали установщик.
Как только вы разберетесь с установкой «Обновления стека сопровождения », то можно переходить к нашему следующему и последнему шагу, в котором разрешится вопрос
Шаг №3 Скачивание и установка Удобного накопительного пакета обновлений
- Пройдите по этой ссылке для скачивания «Удобного накопительного пакета обновлений».
- Соответственно, выберите 64-битную версию или 32-битную в зависимости от вашей системы.
- Затем просто установите его точно также, как и предыдущее обновление в «Шаге №2».
Заметка: Как уже было сказано выше, Удобный накопительный пакет обновления для Windows 7 Service Pack 1 содержит апдейты с Февраля 2011 по Май 2016 год. Остальные же обновления вам, к сожалению, придется устанавливать вручную.
Нашли опечатку? Выделите текст и нажмите Ctrl + Enter
В отличие от Windows 10 в которой есть большое количество возможностей по возвращению системы в работоспособное состояние, в Windows 7 их не так много, а те что есть имеют ограниченные возможности, например, тот же DISM в Windows 7 не совсем полноценный. Для многих ошибок в Windows 7 либо нет рабочих решений вовсе, либо они помогают не всегда и все советы ограничиваются единственной рекомендацией — переустановить систему с нуля и в лучшем случае потерять время на настройку всего заново. Конечно следует использовать возможности архивации системы и создания резервных копий, но и это не панацея, а учитывая объем папки Windows которая часто имеет размер в десятки гигабайт, хранить несколько версий образа может быть накладно.
В безнадежных казалось бы ситуациях когда все найденные решения ошибки не помогли ее решить, я часто использую последнюю возможность — переустановку в режиме обновления, единственное условие для использования этого способа, Windows 7 должна загружаться в обычном режиме. Для переустановки в режиме обновления нам понадобится оригинальный образ Windows 7 той же редакции и разрядности что установлена у Вас и не менее 30 гигабайт свободного места на системном диске (значение свободного места может быть иным в Вашей ситуации и если места не хватает установщик об этом сообщит с указанием необходимого объема).
Образ Windows 7 необходимо распаковать в любую папку (не на системном диске), для этого можно использовать WinRar или 7Zip, должно получиться как на картинке ниже, запускаем setup.exe:
Тут жмем установить:

При запуске могут возникнуть ошибки, обычно не хватает каких-то библиотек, можно нажать окей и установка продолжится, но весьма вероятно что она завершится с ошибкой позже, поэтому необходимо скачать недостающие библиотеки и скопировать в папку Windows\System32:

У меня не хватало VnetLIB.dll, установка завершалась ошибкой почти в самом конце — скачать Vnetlib.dll
Программа установки скопирует нужные файлы, просто ждем:

Тут рекомендуется загрузить обновления, но есть два момента — во-первых это может занять достаточно много времени, во-вторых в некоторых случаях получение последних обновлений все портит и установка завершается с ошибкой, в обоих случаях стоит отказаться от получения обновлений и скорей всего установка пройдет успешно, а обновления можно будет установить позже:

После скачивания обновлений установщика, процесс переустановки Windows 7 будет автоматически перезапущен, в номер получение обновлений занимает всего несколько минут, если у Вас этот процесс затянулся начните все заново и на предыдущем экране откажитесь от получения обновлений
Соглашаемся с условиями лицензионного соглашения и жмем далее

Выбираем «обновление», в этом режиме будут сохранены все Ваши настройки и установленные программы:

Затем будет проверена совместимость оборудования, обычно процесс не занимает много времени, но все зависит от количества установленных программ и быстродействия компьютера

Если все в порядке установка будет продолжена, если же нет установщик выдаст список программ которые необходимо удалить, удаляем их и запускаем процесс установки Windows 7 заново

Если проблем с совместимым ПО не найдено, то начнется копирование файлов и установка системы
После завершения процесса, можно обнаружить что исправились некоторые ошибки, например заработала система обновления:

Своевременное программное обновление гарантирует не только поддержку корректного отображения современных видов контента, но также является залогом безопасности компьютера, за счет устранения уязвимостей в системе. Впрочем, далеко не каждый пользователь следит за обновлениями и вовремя устанавливает их вручную. Поэтому целесообразно включить автообновление. Посмотрим, как это сделать на Windows 7.
Для включения автообновлений в Windows 7 разработчиками предусмотрен целый ряд способов. Остановимся на каждом из них подробно.
Способ 1: Панель управления
Наиболее известный вариант выполнить поставленную задачу в Windows 7 – это произвести ряд манипуляций в Центре управления обновлениями, путем перехода туда через Панель управления.


Теперь все обновления операционной системы будут происходить на компьютере в автоматическом режиме, и пользователю не нужно беспокоиться об актуальности ОС.
Способ 2: Окно «Выполнить»
Перейти к установке автообновления можно также через окно «Выполнить» .


Как видим, использование окна «Выполнить» может значительно сократить время на выполнение задачи. Но данный вариант предполагает, что пользователь должен запомнить команду, а в случае с переходом через Панель управления действия все-таки интуитивно понятнее.
Способ 3: Диспетчер служб
Включить автообновление можно также через окно управления службами.


После указанных действий автозапуск обновлений будет активирован.
Способ 4: Центр поддержки
Включение автообновления имеется возможность произвести также через Центр поддержки.


Как видим, существует целый ряд вариантов запустить автоматическое обновление на Windows 7. По сути, все они равнозначны. Так что пользователь просто может выбрать тот вариант, который удобнее лично для него. Но, если вы хотите не просто включить автообновление, но и произвести некоторые другие настройки, связанные с указанным процессом, то лучше всего все манипуляции производить через окно Центра обновления Windows.
Для чайников