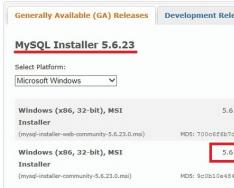Руслан
| 11 июля 2018, 11:53
Попал сюда по запросу "подключение к интернету без провайдера". Но вы видимо не понимаете в чём суть. Я не рассматриваю в данном контексте подключение к WiFi-сетям, т.к. все они являются локальными сетями которые в свою очередь через провайдера выходят в Интернет - следовательно имеют ограничения скорости и прочие условия договора.
Меня интересует возможность прямого подключения к магистральным сетям, без каких-либо посредников. Ведь как-то же провайдеры подключаются к мировой сети, значит теоретически каждый так может стать сам себе провайдером.
Djek
| 26 октября 2016, 07:56
Я слышал что есть люди таких не много которые знают определенные коды и с помощью них входят в интернет без всяких провайдеров!
WOLK8
| 19 ноября 2012, 00:34
Самовар, это очень легко сделать, купи wi-fI роутер направленного действия или посмотри в интернете, как из консервной банки сделать wi-fI антену направленного действия. После чего достань программку для подбора пароля wi-fI точки доступа вот и всё ! Удачи)
Werewolf
| 22 июня 2012, 11:44
Вспомнилась старая FIDO-шная тема про крякер интернета:)
Father
| 17 июня 2012, 18:57
Провайдера вы не обойдете по-любому, т.к. это именно он раздает доступ в Интернет. Подключиться к офисным сетям можно по тому же принципу, что и к домашней сети: либо вы знаете и вводите ключ безопасности сети при подключении, либо сеть общедоступна и не требует ввода ключа. Вот к таким (последним) сетям обычно и пристраиваются упомянутые халявщики. Только вот как правило, в таких сетях маленькая скорость, позволяющая лишь кое-как просматривать новости, но не скачивать большие объемы и уж тем более не проникать в закрытые хранилища. Поменьше верьте фильмам. Не все такие дауны, как их показывают.
Самовар
| 16 июня 2012, 18:59
Да, да, Alex, я прекрасно понимаю, о чём говорю. Фактически, пользование интернетом и воровство, это одно и то же. Ещё профессор Сергей Капица говорил, что нужно пересматривать положение об авторских правах, в век, когда информация стала общедоступной. Это во-первых. Во-вторых. Если позволить каким бы то ни было конторам, которые очень часто не имеют никаких прав на творческое наследие, но бессовестно обогащаются на продаже, например, книг, ограничивать информацию, общество, в своём большинстве, скатится в дикое невежество, и меньшинство "продвинутых господ" будут помыкать отсталыми людьми, как рабами. Добро пожаловать в кибер-средневековье. В третьих, если мою страну в 90-ые ограбили до креста и опустили в чудовищную нищету (вы когда нибудь видели стариков со шрамами от порезанных вен? Или бомжей с гниющими ногами?), я имею моральное право отыграться на америкосовских буржуях, воруя их виртуальные товары. В четвёртых, мне очень нравится воровать в интернете. В пятых, мне глубоко плевать на законы оккупированной страны, позволяющие уходить от уголовной ответственности тем, у кого больше денег. И потом, если бы Джулиан Ассандж или Даниэль Эстулин думали так же, как Вы, мы никогда бы не узнали Правду.
Alex
| 13 июня 2012, 12:18
Самовар, Вы пишите: "В книге В. Леонтьева "Персональный компьютер" читаем: "Фактически, опытный обладатель ноутбука с Wi-Fi оснасткой способен на значительном расстоянии подключаться к локальным сетям крупных компаний и беспрепятственно воровать информацию [... ]". Ключевое слово в этом предложении - ВОРОВАТЬ, а значит совершать противоправные действия, которые попадают под действия российского законодательства. Будте осторожны с такими просьбами.
Самовар
| 9 июня 2012, 16:09
"Никак" - это не ответ. В книге В. Леонтьева "Персональный компьютер" читаем: "Фактически, опытный обладатель ноутбука с Wi-Fi оснасткой способен на значительном расстоянии подключаться к локальным сетям крупных компаний и беспрепятственно воровать информацию [... ] в Америке и в Европе, где с появлением первых Wi-Fi сетей возникло целое движение "халявщиков", использующих корпоративные сети для бесплатного доступа в интернет". Мне нужно знать, как сделать такое подключение и обворовывать офисных крыс. Святое дело.
В России лидер по предоставлению интернет-услуг - компания «Ростелеком». Рынок телекоммуникаций требует, чтобы поставщик интернета имел в наличии обширные проводные каналы связи. Из-за больших расстояний между населёнными пунктами невыгодно прокладывать новые линии, а «Ростелеком» использует действующие телефонные линии. Благодаря этому интернет от «Ростелекома» можно провести в каждый частный дом или малонаселённый пункт. По мере развития совершенствуются и технологии подключения интернета к частным домовладениям. В разнообразии способов подключения «Ростелеком» также остаётся лидером.
Технологии подключения интернета для частного дома
Провайдеры используют несколько технологий. Вот самые распространённые:
- ADSL-подключение - передаёт сигнал по телефонным кабельным линиям, нужен стационарный телефон;
- PON-подключение - использует оптоволоконный кабель;
- Wi-Fi–подключение - работает с помощью радиоволн;
- 3G- или 4G-модем - использует сигнал сотовой связи для мобильных телефонов;
- ТВ-кабель + Ethernet - специальный модем преобразует телевизионный сигнал в Ethernet-сигнал.
Какие технологии представлены в услугах «Ростелекома»
Компания «Ростелеком» использует три основных вида технологий: ADSL, GPON и Wi-Fi. У всех есть преимущества и недостатки. Конкретный тип подключения интернета к частному дому или даче устанавливается, исходя из технических возможностей.
ADSL-подключение
Если в доме есть стационарный телефон, то доступ к интернету обеспечивают с помощью ADSL. Эта технология использует телефонные линии связи, по которым передаётся интернет-сигнал. В зависимости от удалённости узла связи и длины кабельной линии скорость получения информации колеблется от 2–4 Мбит/сек до 20–25 Мбит/сек. Средняя скорость, заявленная в тарифной линейке - 10 Мбит/сек .
Технология основана на использовании цифровой линии абонента телефонной сети. Телефонная сеть передаёт голосовое сообщение в аналоговом виде. При помощи ADSL-технологии аналоговый сигнал преобразуется в цифровой и передаётся на вход сетевого адаптера. При этом цифровой и аналоговый сигналы разделяются на две составляющие и подаются одновременно на телефон и компьютер.
Соединение устройств при подключении может производиться по ADSL-технологии
По современным меркам скорость, конечно, небольшая, но этого достаточно для скачивания программ или медиаконтента. Для комфортного использования онлайн-игр или просмотра фильмов скорости не хватает, зато все неудобства компенсируются быстрым подключением. Для тех, кто использует интернет только для просмотра новостей, этого более чем достаточно.
Основное неудобство, особенно если телефонные линии старые - частые перебои связи, когда кабельные соединения заливает водой во время дождя или воздушные линии обрывает при стихийных бедствиях. Приходится часто обращаться в техническую поддержку или в коммунальные службы.
GPON-подключение
Технология GPON-подключения - лучшее решение для прокладки линии интернет-соединения в частное домовладение. В отличие от медного, пассивный оптический волоконный кабель дешевле и более стойкий к внешнему воздействию. Его почти невозможно разорвать при внешнем механическом воздействии, он не подвержен влиянию влаги.
Из личного опыта могу сказать, что оптоволоконный кабель перестаёт пропускать интернет-сигнал при перегибе на 180°. При выпрямлении кабеля сигнал снова появляется. Механического повреждения кабеля при перегибе не происходит.
Скорость получения информации при лучших условиях достигает 1 Гбит/сек. Стандартная скорость, которую «Ростелеком» заявляет в своей тарифной линейке - 100 Мбит/сек.
Оптоволоконный кабель перестаёт пропускать интернет-сигнал при перегибе на 180°
На оптоволоконный кабель можно завести домашнее телевидение, охранную сигнализацию, камеры наблюдения и систему дистанционного автоматического управления «умный дом».
В чём особенность технологии? Благодая структуре сети один центральный модуль может быть одновременно приёмником и передатчиком. Поэтому можно обслуживать информационные потоки многих абонентов независимо от их количества и объёма информации. Сигнал передаётся по одному проводнику из множества оптоволоконных нитей, составляющих оптоволоконный кабель. На линии между провайдером и абонентом используется разветвитель, который передаёт сигнал к абоненту в разделительном режиме и в обратном направлении в смесительном режиме.
При подключении по PON-технологии можно эффективно использовать конфигурацию сети независимо от местоположения абонентских узлов
Основные преимущества GPON-подключения:
- высокая устойчивость к помехам;
- соединение осуществляется напрямую с центральным модулем и не зависит от аварий и поломок других устройств в сети;
- высокая пропускная возможность канала связи позволяет подключить несколько услуг к маршрутизатору;
- нет промежуточного оборудования между центральным узлом и абонентами сети;
- можно эффективно использовать конфигурацию сети независимо от местоположения абонентских узлов;
- экономичность, просто подключать и обслуживать.
Основные недостатки PON-подключения:
- сложно создать сеть;
- дорого провести оптоволоконный кабель к частному дому, если он далеко от точки подключения;
- из-за высокой чувствительности к перегибам снижается уровень сигнала.
Видео: особенности GPON-подключения интернета по оптоволоконному кабелю в частный дом
При отсутствии кабельных линий можно использовать Wi-Fi-технологию.
Wi-Fi-подключение
Частные домовладения подключают к интернету по Wi-Fi в небольших населённых пунктах, в которых 250–500 жителей. Услуга от «Ростелекома» называется «Интернет Дома». Компания устанавливает точки доступа с большим радиусом действия, и частный дом подключают к интернету по беспроводному подключению, основанному на радиоволнах .
Скорость получения информации по такой технологии - до 10 Мбит/сек. Кроме этого, компания даёт бесплатный доступ к 2 тыс. сайтов государственных органов власти.
Во время подключения к интернету по тарифу «Интернет дома» компания устанавливает точки доступа с большим радиусом действия
Как подключить универсальную услугу «Интернет дома»:
- Установить соединение маршрутизатора, оборудованного Wi-Fi-устройством, и точки доступа большого радиуса действия.
- Подключиться к сети RTOpen, чтобы получить доступ к сайтам «Ростелекома» rt.ru и lk.rt.ru .
- Пройти регистрацию на сайте.
- После регистрации перейдите в сеть RTWiFi для полноценной работы в интернете.
Если финансы не позволяют приобрести оборудование для подключения по тарифу «Интернет дома», а точка доступа находится в пределах 100 м от частного дома, то можно подключиться к интернету по Wi-Fi в рамках программы «Устранение цифрового неравенства».
Подключение к интернету по социальному тарифу к услуге «Устранение цифрового неравенства»
Для этого зарегистрируйтесь на официальном сайте «Ростелекома» или позвоните по телефону 8–800–301–00–35.
Зарегистрируйтесь через сеть Wi-Fi около точки доступа . Как это сделать:

Сначала подключение к беспроводной сети было платным, но когда услуга набрала популярность, «Ростелеком» сделал её бесплатной.
Существует ещё один вариант подключения к интернету. Если в доме нет стационарного телефона, в районе частного дома не планируют делать разводку для оптической сети, а до точки доступа слишком далеко, то попробуйте договориться с соседями, у которых уже есть доступ к интернету. Нужно установить маршрутизатор с Wi-Fi-приёмником и оплачивать услугу подключения на двоих.
Тарифы и стоимость подключения к интернету
Если в частном доме или на даче есть стационарный телефон, то вас бесплатно подключат специалисты «Ростелекома». Вы платите только за настройку дополнительного оборудования, которое может быть подключено к интернету . Выберите тарифный план на официальном сайте «Ростелекома».
Выберите тариф для подключения к интернету на официальном сайте «Ростелекома»
При подключении Wi-Fi по тарифу «Интернет дома» ничего платить не нужно: тариф бесплатный, в рамках государственной программы развития интернета в Российской Федерации.
При подключении услуги «Интернет дома» тариф бесплатный
Стоимость подключения варьируется в зависимости от региона: высокая в отдалённых районах, таких как Чукотка и Камчатка, и низкая в Подмосковье.
При подключении по оптоволоконному кабелю нет общего критерия расценки: всё зависит от расположения до ближайшей точки подключения, длины кабеля и работ по прокладке. Стоимость оценивается в индивидуальном порядке. Общая стоимость складывается из тарифов на проведение погонного метра кабеля, цены оптоволоконного кабеля и времени работы.
При подключении понадобится маршрутизатор, лучше с Wi-Fi-устройством . Приобрести его можно в магазине. Стоимость маршрутизатора колеблется в пределах от 1200 до 3500 ₽. Если финансовые возможности не позволяют приобрести устройство, то его можно арендовать у «Ростелекома» с правом выкупа. Оплата будет включена в ежемесячный абонентский платёж. Останется вносить ежемесячные платежи по тарифному плану.
Какое оборудование нужно для подключения к интернету в частном доме
Для подключения интернета от «Ростелекома» необходимо купить и настроить оборудование. Его можно также взять в аренду у провайдера с правом последующего выкупа. В зависимости от технологии подключения меняется и комплектация.
Подключение по телефонной линии
Вам понадобится ADSL-модем.
Выберите и подключите в сеть ADSL-модем
Разные типы таких модемов подключаются к интернету после установки специального фильтра - сплиттера. Он разделяет аналоговый голосовой и цифровой сигналы: можно одновременно пользоваться телефоном и интернетом.
Подключите сплиттер в сеть перед модемом
Видео: подключение и настройка ADSL-модема
Модем должен быть оборудован Wi-Fi-устройством, чтобы поддерживать работу нескольких устройств в сети.
Подключение по оптоволоконной линии
Вам понадобится GPON-модем. Такой модем может совмещать в себе функции Ethernet и Wi-Fi-маршрутизатора. Если можете, сразу установите маршрутизатор для организации внутридомовой сети .
Приобретите и подключите в сеть маршрутизатор
Он поможет разделить интернет-сигнал на несколько устройств: ноутбук, планшет, смартфон, телевизор, телефон. Разделить можно по проводам, подключённым к LAN-разъёмам маршрутизатора, или через Wi-Fi-соединение. Настроить маршрутизатор можно через любой браузер на сайте стандартных настроек, например, 192.168.100.1.
Подключение по Wi-Fi
Вам понадобится комплект оборудования. Как правило, он указывается в договоре или на сайте дистрибьютора компании «Ростелеком».
Выберите необходимое оборудование для подключения к интернету
В комплект входят:
- LTE-антенна для приёма беспроводного сигнала интернета от точки доступа большого радиуса действия;
- Wi-Fi-маршрутизатор для приёма и разделения сигнала;
- переходники-адаптеры;
- соединительный кабель;
- стеновое крепление для кабеля.
Подключение к интернету по 3G и 4G
Интернет от «Ростелекома» в частном доме можно также подключить по 3G и 4G, если позволяют технические условия . Для такого подключения используют сети «Ростелекома» и LTE-антенны. Подключают при помощи специального модема в формате USB, снабжённого SIM-картой со специальным тарифом.
Выберите 3G-модем или 4G-модем для подключения к интернету
3G-модем может поддерживать скорость до 3,4 Мбит/сек, а 4G-модем до 30 Мбит/сек. В будущем производитель обещает увеличение скорости до 1 Гбит/сек.
Подключение по телевизионному кабелю
Если технические условия в регионе позволяют, то можно подключить интернет по технологии DOCSIS, используя телевизионный кабель в качестве проводника интернет-сигнала.
При необходимости арендуйте модем у компании «Ростелеком»
Модем для подключения по телевизионному кабелю можно арендовать у «Ростелекома». У такого модема есть встроенный в прошивку ключ . Ему не нужна дополнительная настройка, сразу после подключения к телевизионному кабелю он декодирует телесигнал в Ethernet-сигнал.
Как происходит подключение к интернету
Подключение происходит в несколько этапов.
Подключите интернет в четыре этапа
Для подачи заявки можно использовать четыре стандартных варианта:

Подключение у дистрибьютора может быть дешевле, так как ему нужно привлекать новых клиентов . При бурном развитии строительства в частном секторе и высокой конкуренции среди поставщиков интернета это реально. Организации, подключающие дома в частном секторе, предлагают выгодные условия.
Ознакомтесь с предложениями дистрибьютора
Когда заявка будет обработана, к вам приедет бригада специалистов, которая подключит дом к интернету и сделает начальные настройки оборудования.
После предъявления интернета в работе подпишите договор между клиентом и компанией в двух экземплярах . Один экземпляр остаётся у клиента, второй экземпляр забирают специалисты «Ростелекома».
Необходимо хранить клиентский экземпляр и не терять его: он может понадобиться. «Ростелеком» может при разработке нового тарифного плана подключать на него всех клиентов подряд. Вам могут подключить услуги, которые вы не заказывали, например, «Ночное ускорение» или «Ваш идеальный HD». Чтобы оспорить незаявленное подключение и вернуть деньги, понадобится договор.
Подключение интернета от «Ростелекома» - лучший вариант для частного дома. Компания предлагает несколько видов технологии подключения с использованием кабельных трасс или при их отсутствии. Скорость соединения у проводного и беспроводного подключения постепенно выравнивается, и резкие различия в работе пропадают. Для сельской местности приоритет - беспроводное соединение, так как проводить оптоволоконный кабель довольно дорого, а телефонные линии вытесняются с рынка мобильной связью. Это нужно учитывать при принятии решения о проведении интернета в частное домовладение.
Для того, что бы организоватьWi-Fi сеть в частном доме, понадобится конечно же подключение к интернету, ну и сам Wi-Fi роутер, который уже будет раздавать интернет на все ваши устройства. Если, например, сравнивать частный дом с квартирой, или каким-то офисом, то для дома не нужен специальный маршрутизатор, или, еще какое-то особенное оборудование. Все отличие в том, что по сравнению с квартирой, частный дом находится как правило за городом, где не всегда есть возможность подключить обычный, кабельный интернет.
Поэтому, если вы решили сделать в своем частном доме подключение к интернету по Wi-Fi, ну и по сетевому кабелю, то вам сначала нужно выбрать способ подключения к интернету, оператора (интернет-провайдера) , а затем, уже под определенное подключение нужно выбрать Wi-Fi роутер. Ну и частные дома, как правило, намного больше обычных квартир, и в несколько этажей. Поэтому, скорее всего понадобится установка не только одного Wi-Fi роутера, но и ретранслятора Wi-Fi сети, или нескольких роутеров. Для того, что бы Wi-Fi сеть покрывала весь дом, и все этажи. Возле частного дома, обычно есть еще дворик, где можно погреться на солнышке. Поэтому, для многих важно, что бы интернет по Wi-Fi так же работал во дворе возле дома.
Именно в этих моментах мы постараемся разобраться в статье. Выясним, какой интернет лучше подключить в частный дома, какой роутер выбрать, как его установить и сделать так, что бы Wi-Fi сеть работала по всему дому. Думаю, именно это вам и нужно.
Разделим статью на несколько разделов:
- Подключение к интернету в частном доме: в городе, за городом, или в селе. Выбор способа подключения, и интернет-провайдера.
- Выбор Wi-Fi роутера для раздачи интернета по беспроводной сети в частном доме.
- Усиление Wi-Fi сети в доме. Что делать, если Wi-Fi не ловит на всех этажах, и во дворе.
Вы можете сразу переходить к необходимому разделу. Например, если у вас интернет уже подключен, или вы знаете какой подключить, то можете сразу переходить к выбору маршрутизатора.
Какой интернет подключить в частный дом?
Что бы подключать свои смартфоны, планшеты, ноутбуки, и другие устройства к интернету по Wi-Fi, к маршрутизатору, который будет раздавать беспроводную сеть, нужно подключить интернет. Поэтому, первым делом, нужно провести интернет в дом. Самый оптимальный интернет в плане цена/качество/скорость, это обычный кабель Ethernet. Или, что там сейчас еще, вроде бы оптоволокно становится популярным способом подключения к интернету. В городе, в квартире можно без проблем подключить такой интернет. Стоит он не дорого, а скорость там хорошая.
Если ваш дом находится в городе, или даже за городом, то обязательно нужно выяснить, есть ли возможность подключить кабельный интернет. Можно спросить у соседей, возможно у них уже подключен интернет, и вы сможете точно такой же провести в свой дом. Нужно в первую очередь выяснить, какой способ подключения вообще возможен на вашей местности.
Давайте рассмотрим разные технологии подключения, начнем с самых оптимальных:
- Обычный кабельный интернет (Ethernet) , или оптоволокно. Обязательно нужно выяснить, есть ли возможность протянуть такой кабель в свой дом.
- ADSL интернет . Подключение по телефонной линии. Если у вас есть стационарный телефон, то можете выяснить у своего оператора, предоставляет ли он подключение к интернету в вашем населенном пункте.
- Беспроводной 3G, 4G LTE интернет через USB модем. В большинстве случаев, это единственный способ подключить интернет в частном доме. Особенно, если ваш дом находится в селе, где нет возможности провести кабельный интернет. Интернет с USB модема так же можно раздать по Wi-Fi, все отлично работает. Нужен только специальный роутер. Рассмотрим этот вопрос ниже в статье.
- InnerFeed и AirMax . Например, в Украине, провайдер Интертелеком предлагает услугу "Домашний интернет Wi-Fi". Честно говоря, не знаю, какие провайдеры предоставляют такое подключение в России и в других странах. Такой тип подключения намного лучше, чем через USB модем. Скорость лучше, а главное стабильнее. Да и тарифы дешевле. Из минусов: дорогое оборудование (антенна), и нужна прямая видимость с вышкой. Поэтому, покрытие пока-что не очень большое.
- Спутниковой интернет для частного дома. Честно говоря, я не очень в нем разбираюсь. Знаю, что это очень дорого, сложно, и ничего хорошего в нем нет. Поэтому, рассматривать его не буду. Не самое популярное подключение.
Мне кажется, что 4G интернет сейчас уже лучше работает, чем например ADSL. Здесь уже выбирать вам. Смотрите по тарифам, по скорости подключения.
Скорее всего, вы будете подключать 3G, 4G LTE интернет. Посмотрите, какие есть предложение от операторов, что там по тарифах и покрытию. Желательно, выбрать оператора, у которого лучшее покрытие в вашем районе. Если на вашей местности очень плохой сигнал 4G, или даже 3G, то понадобится установка специальной антенны. Но, это вам уже подскажет оператор, услугами которого вы хотите воспользоваться.
Думаю, с подключением к интернету в частном доме мы разобрались. Интернет-провайдер может вам предложить модем, или Wi-Fi роутер, который будет раздавать беспроводную сеть. Если у них такой услуги нет, или предложенное оборудование вам не подходит, то нужно будет самому выбрать, купить и установить маршрутизатор. Роутер выбираем в зависимости от интернета, который вы провели в свой дом. Ну и не нужно забывать о площе, на которую нужно раздать Wi-Fi сеть, и о нагрузке, которую должен выдерживать роутер.
Выбор Wi-Fi роутера для частного дома
Маршрутизаторы не делятся на те, которые для квартир, домов, офисов и т. д. Главное, что бы роутер поддерживал подключение к интернету, который проведен в ваш дом.
Если интернет через USB модем
Если у вас интернет через 3G/4G модем, то обязательно нужен роутер, который поддерживает USB-модемы. Если на роутере есть USB-порт, то это еще не значит, что он умеет подключаться к интернету через модем и раздавать его по Wi-Fi. По выбору маршрутизатора с поддержкой USB-модемов, я писал в статье: .
Все очень просто: подключаем модем к роутеру, задаем необходимые параметры, и все готово. Роутер получает интернет от модема, и раздает его по Wi-Fi и по кабелю. Выглядит это примерно вот так:
Можете еще для примера посмотреть , и .
Если у вас плохой прием, то скорость интернета может быть очень низкой. В таком случае, может помочь установка специальной антенны. И обязательно, сделайте настройку модема (антенны) на максимальный прием , и только после настройки, подключайте его к роутеру.
Если интернет через обычный кабель (Ethernet), или ADSL
Если у вас уже есть ADSL модем, то можно купить самый обычный маршрутизатор с WAN разъемом RJ-45, соединить его с модемом, и он будет раздавать интернет по всему дому. Есть много роутеров, которые поддерживают подключение телефонного кабеля (WAN разъем RJ-11) . Или, правильнее будет сказать ADSL модемы, которые умеют раздавать Wi-Fi.
Ну и если в дом, от провайдера проложен самый обычный сетевой кабель (RJ-45), то вам нужен обычный маршрутизатор. На рынке их сейчас очень много. Обзор на некоторые модели можете посмотреть в категории . Так же, у нас есть инструкции по настройке многих роутеров, разных производителей.
Если у вас большой дом, и вы будете подключать много устройств, то на роутере советую не экономить. Особенно, если планируете смотреть онлайн видео, играть в онлайн игры и т. д. Ну и радиус покрытия Wi-Fi сети, в какой-то степени так же зависит от мощности, и соответственно цены маршрутизатора.
Что делать, если Wi-Fi не ловит по всему дому и во дворе?
И так, подключили вы интернет, установили в своем доме Wi-Fi роутер, интернет по беспроводной сети работает, но как это часто бывает, покрытие есть не во всех комнатах. А в случае с частным домом, Wi-Fi может не ловить на других этажах, и во дворе возле дома. Поэтому, нам нужно как-то расширить радиус действия Wi-Fi сети. Сделать это можно несколькими способами:
- Если сигнал в нужных комнатах все же есть, но он очень слабый, то можно попробовать усилить его без покупки каких-то устройств. Например, настройкой роутера, и другими способами, о которых я писал в статье. Или, . На покупку антенн, уже нужно потратится. Еще, советую выбрать оптимальное расположение маршрутизатора.
- По моему мнению, самый оптимальный вариант, это покупка и установка репитера . Что такое репитер, можно почитать . Недавно я писал . Ретранслятор будет просто усиливать уже существующую Wi-Fi сеть.
- Можно установить еще один маршрутизатор . Например, на втором этаже. Если есть возможность, то соединить роутеры лучше всего по сетевому кабелю, и второй . Так же, роутеры можно соединить по беспроводной сети, в режиме репитера, или в режиме моста WDS. Здесь уже все зависит от модели и производителя маршрутизатора. Можете почитать статью: .
- Интернет по электросети в частном доме. Я не шучу 🙂 Благодаря технологии , и специальным адаптерам, можно пропустить интернет по обычной электрической проводке, и подключится к нему из любой розетки по всему дому. Например, у вас на первом этаже стоит роутер. Включаем возле него в розетку специальный PowerLine адаптер, к которому подключаем интернет. А на втором и третьем этаже, ставим еще по одному PowerLine адаптеру, к которым можно подключать устройства по кабелю, или даже по Wi-Fi. Или, установить и подключить к ним еще по одному роутеру. Вариантов очень много, и для частного дома, это отличное решение. Я уже писал о настройке такой схемы .
- Если вам нужно хорошее покрытие Wi-Fi сети во дворе, то лучший вариант, это установка наружной точки доступа. Которая ставится снаружи дома, подключается к роутеру (модему), и дает отличное покрытие Wi-Fi по всей территории возле вашего дома.
Подведем итоги
Сначала находим, и определяем для себя самый оптимальный способ подключения к интернету, который есть в том месте, где находится ваш дом. Если есть возможность провести кабель, отлично. Если нет, то скорее всего придется подключать 3G, 4G LTE интернет.
Как определитесь со способом подключения, нужно выбрать маршрутизатор. Главное, что бы он работал с вашим подключением к интернету. Ну и ориентируйтесь по размерам вашего дома, по количеству устройств, и по нагрузке, которую должен выдерживать роутер. Для большого, частного дома, лучше покупать не самую дешевую модель роутера.
Когда все настроите, проверьте, везде ли ловит Wi-Fi сеть, где вам это необходимо. Если возникнут проблемы с покрытием, то читайте советы выше, выбирайте для себя оптимальный вариант, и расширяйте радиус покрытия Wi-Fi сети в своем доме и во дворе.
Если остались вопросы, то спрашивайте в комментариях. С радостью отвечу, и постараюсь помочь советом. Всего хорошего!
Интернет является неотъемлемой частью жизни современного пользователя ПК. Для кого-то это средство общения и способ развлечения, а кто-то, используя глобальную сеть, зарабатывает себе на жизнь. В этой статье поговорим о том, как подключить компьютер к интернету разными способами.
Подключиться к глобальной сети можно несколькими способами, все зависит от ваших возможностей и (или) потребностей.
- Кабельное подключение. Это самый распространенный и простой вариант. Провайдер в данном случае предоставляет абоненту линию — кабель, проведенный в помещение, который подсоединяется к ПК или роутеру. Есть три типа таких соединений – обычное, PPPoE и VPN.
- Беспроводное. Здесь выход в сеть осуществляется посредством Wi-Fi роутера, к которому подключается все тот же кабель провайдера. К беспроводным способам также можно отнести и мобильный 3G/4G интернет.
- Отдельно обсудим возможность использования мобильного телефона в качестве модема или точки доступа.
Способ 1: Ethernet
Такой тип предоставления услуг интернета не предусматривает особых требований к доступу – логина и пароля. При этом кабель напрямую подсоединяется к LAN-разъему на компьютере или маршрутизаторе.
В большинстве случаев при таком подключении дополнительные действия не требуются, но есть одно исключение – когда провайдер предоставляет абоненту отдельный айпи-адрес и собственный сервер DNS. Эти данные необходимо прописать в настройках сети в Windows. То же самое придется проделать, если произошла смена провайдера, то есть выяснить, какой IP предоставлял предыдущий и дает текущий поставщик.
- Для начала нам нужно добраться до соответствующего блока настроек. Нажимаем ПКМ по значку сети в области уведомлений и переходим в «Центр управления сетями»
.

- Далее идем по ссылке «Изменение параметров адаптера»
.

- Здесь кликаем ПКМ по «Ethernet»
и жмем кнопку «Свойства»
.

- Теперь требуется настроить параметры протокола TCP/IP версии 4. Выбираем его в списке компонентов и переходим к свойствам.

- Проверяем данные IP и DNS. Если провайдер предоставляет динамический айпи-адрес, то все переключатели должны стоять в положении «Автоматически»
.

Если же от него получены дополнительные параметры, то вносим их в соответствующие поля и жмем ОК. На этом настройка завершена, можно пользоваться сетью.

- У Ethernet есть одна особенность – соединение всегда активно. Для того чтобы иметь возможность отключать его вручную и делать это быстро (по умолчанию придется каждый раз переходить в настройки сети), создадим ярлык на рабочем столе.

Теперь, если интернет подключен, то при запуске ярлыка мы увидим окно «Состояние-Ethernet» , в котором можно найти некоторую информацию и отключиться от сети. Для повторного коннекта достаточно снова запустить ярлык и все произойдет автоматически.

Способ 2: PPPOE
PPPOE – это высокоскоростное соединение, единственное отличие которого от предыдущего заключается в необходимости самостоятельного создания подключения с заданными логином и паролем, предоставляемых провайдером. Впрочем, есть еще одна особенность: PPPOE умеет сжимать и шифровать данные. Как уже было сказано, выход в сеть все также происходит при помощи кабеля, подсоединяемого к ПК или маршрутизатору.

Управлять PPPOE можно так же, как и Ethernet — с помощью ярлыка.
Способ 3: VPN
VPN – виртуальная частная сеть или попросту «туннель», по которому раздают интернет некоторые провайдеры. Такой способ является наиболее надежным с точки зрения безопасности. В данном случае также требуется ручное создание подключения и данные для доступа.

Это была инструкция для Windows 10, в «семерке» все происходит немного по-другому.

Способ 3: Wi-Fi
Коннект компьютера к роутеру Wi-Fi сродни простому кабельному: все происходит максимально просто и быстро. Для этого лишь требуется наличие адаптера. В ноутбуках он уже встроен в систему, а для ПК придется приобрести отдельный модуль. Такие устройства бывают двух типов – внутренние, подключаемые к разъемам PCI-E на материнской плате, и внешние, для USB-порта.

Здесь стоит заметить, что недорогие адаптеры могут иметь проблемы с драйверами на разных ОС, поэтому перед покупкой внимательно изучите отзывы о данном устройстве.
После установки модуля и определения его операционной системой в области уведомлений появится новое сетевое подключение, с помощью которого мы и будем получать интернет, достаточно кликнуть по нему и нажать «Подключиться» .

Разумеется, на роутере должна быть настроена соответствующая Вай-Фай сеть. Как это сделать, можно прочитать в инструкции, прилагаемой к маршрутизатору. Настройка современных устройств, в большинстве случаев, не вызовет затруднений.
Wi-Fi сети при всех своих достоинствах бывают весьма капризны. Это выражается в обрывах связи, отсутствии соединения с устройствами и интернетом. Причины бывают разные – от проблем с драйверами до неверных настроек сети.
Способ 4: 3G/4G модем
Все провайдеры мобильного интернета предоставляют пользователям модемы, оборудованные встроенной памятью с записанным в нее программным обеспечением – драйверами и клиентским приложением. Это позволяет подключаться к сети без лишних телодвижений. При подсоединении такого модема к USB-порту компьютера необходимо инсталлировать программу и запустить ее. Если в операционной системе отключен автозапуск внешних устройств и инсталлятор не запустился автоматически, то нужно перейти в папку «Компьютер» , найти диск с соответствующим значком, открыть его и запустить установщик вручную.

Для выхода в интернет достаточно нажать кнопку «Подключение» в программе.

Если нет желания постоянно пользоваться клиентским приложением, то можно воспользоваться автоматически созданным подключением.

В том случае, если в списке не появилось нового пункта, то можно создать подключение вручную.

Работа с таким подключением в Windows 10 происходит точно так же, как и в случае с VPN, то есть через окно параметров.

В Windows 7 все опять немного проще. Открываем список, кликаем по названию, а затем жмем кнопку «Подключение» .

Способ 5: Мобильный телефон
Если нет возможности подключить ПК к интернету приведенными выше способами, можно воспользоваться смартфоном в качестве точки доступа Wi-Fi или обычного USB-модема. В первом случае требуется наличие беспроводного адаптера (см. выше), а во втором – ЮСБ-кабеля.
Для нормальной работы точки доступа необходимо выполнить ряд настроек в меню телефона или воспользоваться специальной программой.

Если компьютер не оборудован модулем беспроводной связи, то остается только один вариант – использовать телефон, как обычный модем.

Заключение
Как видите, способов выхода в глобальную сеть с компьютера довольно много и ничего сложного в этом нет. Достаточно иметь в наличии одно из средств, описанных выше, а также выполнить, если требуется несколько простых действий.
Зачастую, возникает немало проблем, когда необходимо подключить компьютер по беспроводной сети к роутеру или маршрутизатору. А если для этого процесса используется сетевой кабель, то препятствий обычно не возникает. Учтите, что такое подключение требует активного подключения к Интернету.
При этом, следует понимать, что даже в настолько простых манипуляциях могут возникать некоторые затруднения и ошибки, которые обернутся тем, что даже при подключении кабельного интернета посредством кабеля LAN, устройство не получит доступ ко всемирной паутине.
В статье мы рассмотрим, как можно подключить Интернет через кабель к вашему компьютеру или ноутбуку. Все манипуляции рассматриваются на примере операционной системы Windows 7 , но они так же будут справедливы и для более поздних версий.
Как подключить кабельный интернет к компьютеру
Для того чтобы это осуществить, нам потребуется:
- Wi-fi роутер, имеющий как минимум один не занятый разъем для кабеля LAN (его цвет желтый).
- Сетевой кабель. Такой кабель, обладающий минимальной длиной, находится в комплекте с приобретенным вами роутером. Но если необходим кабель с большей длиной, то его можно приобрести в одним из компьютерных магазинов.
- ПК с сетевой картой или разъемом.
Далее, нам потребуется взять сетевой кабель, после чего одним концом подключить его в LAN-разъем желтого цвета, расположенный на задней части роутера. Не имеет значения, в какой именно из нескольких разъемов будет подключен кабель. Другим концом его необходимо подключить в соответствующий разъем на устройстве.
Теперь проверьте, загорается ли индикатор, сигнализирующий о том, что к разъему LAN был подключен компьютер. Если да, то далее необходимо посмотреть на дисплей компьютера. На панели уведомлений, в нижнем правом углу, статус соединения должен отобраться без пометок об ошибке. Если это так, то устройство подключено к Интернету.
Подключение Интернета без роутера
Чтобы обеспечить прямое соединение провайдера с сетевой картой вашего ПК, необходимо подключить кабель напрямую в порт, который называется Ethernet. Он располагается на задней панели компьютера.
После этого следует произвести настройку нового соединения.
Пошаговая настройка сети в ОС Windows 7:
- Используя меню «Пуск»:

- Перейдите в «Панель управления».

- Когда окно с панелью открылось, необходимо перейти в «Центр управления сетями».

- В колонке слева кликаем по надписи «Изменить параметры адаптера».

- Затем в папке, где располагаются все существующие подключения, следует нажать правой клавишей мыши на подключение Ethernet, и после – в контекстном меню на надпись «Свойства».

- После этого потребуется выделить протокол TCP/IPv4 и вновь перейти в его «Свойства».

- Это почти все. Если вам необходимо, чтобы подключение было обеспечено посредством статического IP, то следует уточнить у провайдера настройки полей в открывшемся окне.
- Если же вам требуется динамический IP, то не стоит ничего изменять в окне свойств протокола. Любые настройки и значения полей будут «продиктованы» вашей системой в автоматическом режиме. Достаточно лишь нажать клавишу «Ок», и Интернет через кабель подключен к вашему устройству.

Проводим Интернет через кабель к новому ПК
В ситуации, когда требуется подключить сеть к новому устройству, алгоритм будет немного отличаться. В такой ситуации потребуется с нуля создавать и настраивать подключение. Первоначально, вам потребуется вставить кабель непосредственно в сетевую карту компа.
Теперь производим следующие действия:
- Вновь переходим в Панель управления.

- И идем в центр управления сетями.

- Здесь нам потребуется выбрать настройку нового подключения (оно может быть разных типов – через модем, VPN или беспроводным).

- В появившемся окне выбираем вариант под названием «Подключение к Интернету». Нажимаем кнопку «Далее».
- Здесь требуется выбрать вариант «Высокоскоростное».

- В следующем окне необходимо заполнить поля. Провайдер выдал вам логин и пароль для подключения к сети, их необходимо ввести в соответствующих окошках. Ставим галочки напротив отображения вводимых знаков и запоминания введенного пароля.

Если манипуляции выполнены верно, то в нижней правой части вашего компа или ноута вы увидите символ, обозначающий только что созданное подключение.
Читайте также:
Почему не работает интернет? Решение проблем
Причины могут быть разнообразными, и для устранения каждой из них потребуется выполнить определенные действия.
- Проверка того, подключен ли internet-кабель. Следует убедиться в том, что кабель действительно подключен, и что подключен он в необходимый разъем.
- Неисправность кабеля или сетевой карты либо лан порт на компьютере не работает. Если с подключением кабеля нет проблем, то следует убедиться в том, что компьютер действительно подключается к сети. Обратите внимание на индикатор на роутере или вблизи разъема в ПК. Также, внизу на панели задач значок подключения будет перекрыт красным крестиком. В данной ситуации необходим ремонт сетевой карты или устранение неисправностей кабеля.
- Сеть не работает, хотя индикатор мигает. В такой ситуации первоначально необходимо произвести установку/переустановку сетевого драйвера.
- Установка драйвера завершена, а подключения нет? Перейдите в панель управления, а далее – в центр управления сетями. Если возле Ethernet-подключения серым цветом выделено слово «Отключено», нажимайте по подключению правой клавишей мыши и затем нажмите на «Включить».
- Следует настроить соединение. Как это сделать, вы можете найти выше в статье.
- Роутер неисправен. Если кабель подключен к компу не напрямую, а через роутер, то неисправность может быть вызвана сбившимися настройками маршрутизатора. Проверьте это, подключив сетевой кабель напрямую к устройству.
- Завершился оплаченный провайдеру период. Обратитесь к техподдержке провайдера и проверьте состояние баланса.
- Подключение было блокировано вирусами. Необходимо проверить всю систему при помощи антивируса.
Аудио редакторы