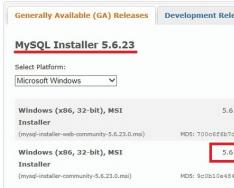Сетевое окружение - основа построения компьютерной сети, будь это в офисе или дома. Очень часто и в квартирах уже есть несколько компьютеров, некоторые из них могут быть рабочими, другие игровыми. Но при этом все имеют выход в Интернет. И потому подключены вместе к Интернет-шлюзу проводным или беспроводным способом. Долгое время они могут нормально работать без надобности создания локальной сети. Пока, к примеру, не потребуется распечатать документ на принтере, который подключен к соседнему компьютеру.
И тут выясняется, что компьютер не видится в сети. Проблем явных и скрытых при этом может быть достаточно много. Но проблемы, которые могут встретиться при работе с Windows 10 при этом не совсем обычные. А решение по ним не совсем распространены в Интернете.
Наиболее распространённые причины, которые аналогичны работе в других версиях Windows
Безусловно, общий стандарт построения сетей един не только для компьютеров на базе Windows, но и других операционных сетей. Поэтому некоторые ошибки не специфичны для Windows 10, а просто распространяются во всех версиях этой операционной системы. И решать их нужно точно также, как и в любой другой. Потому не стоит на них в данной статье заострять серьёзное внимание, причины из за которых может быть не видим компьютер в сети:
Возможные проблемы с Windows 10
Однако при всех старых проблемах отсутствия компьютера в сети в новой операционной системе появились и новые. И их стоит рассмотреть. Перед тем как вносить изменения в систему, рекомендуем сделать точку восстановления.
Причина №1. На компьютере отсутствует пользователь с установленным паролем
Политики безопасности в Windows 10 по умолчанию требуют входа по сети с использованием пароля. Даже если на компьютере есть пользователь, но при этом он не имеет пароля, по сети войти не получится. Часто на домашних компьютерах не устанавливают пароли, особенно если не требуется работать в облаке OneDrive и настраивать синхронизацию.
В этом случае можно попробовать настроить политики безопасности. Как другой вариант - включить пользователя "Гость", но лучше всего создать пользователя с паролем. Установить на уже существующий пароль новый не менее надежный пароль, для этого необходимо нажать правой кнопкой по иконке "Этот компьютер" --> Управление --> Локальные пользователи --> Пользователи
В том случае, если Вы не хотите вводить каждый раз пароль для входа в систему, где будет появляться выбор из двух пользователей, это всегда можно отключить.
Причина №2. Не видится компьютер в сети с другого под управлением Windows XP
Последние свежие сборки Windows 10 не будут определяться по сети, если происходит попытка войти на них при использовании старой ОС. Например - Windows XP или ниже (Windows 2003 Server, Windows 2000).
Происходит это в виду того, что ОС работают по умолчанию на разных протоколах. Windowx XP старше как минимум на десяток лет. И основой сетевой работы в ней был заложен SMBv1. Он уже отключен по умолчанию в последней линейке ОС Microsoft. Отключен он по соображениям безопасности. При этом включить его можно.
Для этого требуется:
Следует помнить, что при подключении или отключении компонента потребуется произвести перезагрузку. В противном случае никаких изменений не произойдёт. И всё останется на своих местах.
Причина №3. Отключена служба "Публикация ресурсов обнаружения функции"
Windows 10 обзавелась большим набором новых функций. В частности - для большей безопасности компьютера и данных пользователя. На некоторых версиях часть служб может быть просто отключена. Особенно это характерно для домашних или одно пользовательских версий ОС. Потому следует включить для предоставления доступа.
В частности, очень важная служба - Function Discovery Resource Publication (Публикация ресурсов обнаружения функции).
Однако из-за этой службы далеко не всегда может не работать общий доступ. И обращаться для решения проблемы именно к ней следует чуть ли не в последнюю очередь, когда все остальные варианты себя исчерпали.
Причина №4. Для установленного подключения к сети не отмечена компонента общего доступа к файлам
В данном случае само подключение будет отказывать в предоставлении доступа. Обычно общий доступ для подключения включается автоматически. Однако антивирусы или защитник Windows может отключать эту компоненты. Опять же в целях безопасности по причине, которая известна только самому антивирусу)
Исправить или проверить это просто:
- Необходимо выбрать внизу около часов подключение, нажать левой кнопкой мыши.
- Выбрать "Параметры сети и Интернет"
- Слева выбрать Ethernet (или если подключение по WiFi, то WifFi - необходимо проверить, через что производится доступ)
- Настройки параметров адаптера
- Двойным щелчком мыши открыть подключение
- Выбрать свойства
- Найти в окне компонентов компонент "Общий доступ к файлам и принтерам для сетей Microsoft".
Проверить, что компонент включен. Если нет - то включить, после чего нажать ОК. И закрыть все окна. После этого рекомендуется перезагрузить компьютер.
Почему Windows 7 не видит компьютеры в сети мы рассматривали
Последняя версия популярной операционной системы официально вышла в свет еще в середине лета 2015 года. За ушедший отрезок многие уже успели обзавестись обновлениями и в данный момент являются счастливыми обладателями «десятки». Впрочем, эйфория по Windows 10 угасла после того, как пользователи начали замечать некоторые погрешности в функционале. Собственно, в этом нет ничего удивительного – ничто не совершенно. Особенно это касается продуктов компании Windows, которая всегда старается быть на передовых позициях, создавая уникальные технологии и девайсы.
Впрочем, умелые юзеры довольно быстро раскрыли недостатки в новой версии ОС. Одной из самых распространенных проблем, которая частенько становится объектом жалоб, является нераспознование DVD привода. Разработчики отозвали даже ноябрьское обновление, поскольку именно после его выхода общественность больше всего начали возмущать и беспокоить подобные проблемы. Так что делать, если Windows 10 не видит CD/DVD привод?
Почему Windows 10 не видит дисковод?
Многие пользователи «обновки» жалуются, что после перехода с предыдущей версии, проводник стал выборочно замечать DVD привод.
 Несмотря на непостоянство, при просмотре с помощью BIOS никаких сбоев не наблюдается и CD/DVD-ROM отображается как положено. Проблема исходит из программной составляющей ОС.
Несмотря на непостоянство, при просмотре с помощью BIOS никаких сбоев не наблюдается и CD/DVD-ROM отображается как положено. Проблема исходит из программной составляющей ОС.
Специалисты озвучивают 3 основные причины на этом уровне – это нарушение работы драйвера привода; сбои в системе, связанные с несовместимостью ряда приложений и ОС; проблема в самом приводе, спровоцировавшая выход из строя.
В свою очередь, система может не обнаружить привод по причине отсутствия его подключения к материнской плате или его банальная физическая поломка. Проблемы, которые не касаются ремонта или починки привода, может решить и простой пользователь без помощи профессионалов.
Что сделать, чтобы в Windows 10 отображался привод?
Любопытно, что разработчики ОС в курсе дела и для того, чтобы облегчить судьбу и помочь пользователям, на форуме компании опубликовали несколько вариантов исправления.
 Устраняем проблему с помощью командной строки
Устраняем проблему с помощью командной строки
Первый вариант основывается на командной строке. Для начала активируйте строку с помощью комбинации клавиш Win+X или через «Пуск». В новом диалоговом окне необходимо ввести следующее:
reg.exe add HKLM\System\CurrentControlSet\Services\atapi\Controller0 /f /v EnumDevice1 /t
REG_DWORD /d 0x00000001
 Затем нажмите Enter. После чего перезагрузите компьютер. Привод готов к труду и обороне.
Затем нажмите Enter. После чего перезагрузите компьютер. Привод готов к труду и обороне.
Восстановление иконки DVD привода с помощью DVD Drive Repair
Во втором способе создатели «десятки» советуют для устранения проблемы использовать специальные программы. К примеру, установите программу CD-DVD Icon Repair (скачать ее можно после перехода по ссылке www.dvd-drive-repair.en.lo4d.com/).
 После ее установки нажмите на значок и поставьте галочку напротив поля «Reset autorun setting». В течении небольшого отрезка времени инструмент устранит существующие неполадки, после чего появится сообщение об окончании работы инструмента.
После ее установки нажмите на значок и поставьте галочку напротив поля «Reset autorun setting». В течении небольшого отрезка времени инструмент устранит существующие неполадки, после чего появится сообщение об окончании работы инструмента.
 После сообщения перезагрузите компьютер. В том случае, когда речь идет о программной поломке, CD-DVD Icon Repair Вам не поможет. Заметив механическую неисправность, утилит обязательно сообщит об этом пользователю.
После сообщения перезагрузите компьютер. В том случае, когда речь идет о программной поломке, CD-DVD Icon Repair Вам не поможет. Заметив механическую неисправность, утилит обязательно сообщит об этом пользователю.
 Другие пути решения проблемы
Другие пути решения проблемы
В целом, Вам может помочь и очистка системы от неизвестных устройств. Для осуществления подобной процедуры используйте диспетер устройств, в котором избавьте компьютер от ненужных и неизвестных устройств, после чего проведите перезагрузку.
Корень проблемы может находиться и в драйверах. Особенно этот вариант возможен в том случае, если Вы устанавливали «десятку» при имеющейся ОС одной из двух последних версий. Следовательно, нужно обновить драйвера.
Отсутствие буквы на приводе тоже может стать причиной сбоя или «невидимого» режима CD/DVD-ROM. Чтобы проверить наличие буквы, следует выполнить следующие действия:
1) нажать Win + R;
2) набрать diskmgmt.msc;
3) нажать Enter.
После выполнения этих несложных действий на экране компьютера появится окно с управлением дисками. Посмотрите список и найдите свой привод. Если буква отсутствует – назначьте ее.
Если Вы являетесь обладателем ноутбука, то возможно запрет на использование привода активирован в настройках BIOS. В таком случае, отключите данную опцию.
Запрет может выставлять и на ПК, но такие случаи крайне редкие.
Если у Вас остались вопросы по теме « Windows 10 не видит CD/DVD привод, что делать?», то можете задать их в комментариях
Недавно в одной небольшой фирме меня попросили посмотреть почему после установки обновлений Windows 10 Creators Update у них возникла проблема: В простой сети без доменов и Active Directory не отображаются компьютеры рабочей группы. До обновления всё работало отлично.Что делать? Пользователи во всю кляли «десятку» ругаясь на её кривость и сырость, подкрепляя это восклицаниями типа «А вот на «Сермёрке» всё работало отлично!». Я так не считаю, но спорить не стал, а просто во всём разобрался и исправил ситуацию, о чём сейчас Вам подробно поведаю.
Действительно, в последнем серьёзном пакете обновлений Creators Update разработчики несколько перегнули с безопасностью, что привело к возникновению некоторых проблем, которые, впрочем, относительно просто решаются.
Итак, открываем сетевое окружение, чтобы отобразить компьютеры рабочей группы — там пусто. Начинаем с того, что проверяем — а включен ли у нас общий доступ к файлам и папкам и как он настроен. Для этого открываем параметры Windows 10 и заходим в раздел Сеть и Интернет >> Состояние и кликаем на ссылку «Параметры общего доступа»:
Должно открыться вот такое окно:
Здесь нужно для своей локальной сети поставить флажки «Включить сетевое обнаружение», «Включить доступ к файлам и принтерам» и «Разрешить Windows управлять подключениями домашней группы». Сохраняем изменения.
Затем надо надо открыть профиль «Все сети»:
Здесь надо поставить галочки «Включить общий доступ».
Внизу страницы обратите внимание на включение и отключение парольной защиты. Для обычных домашних сетей, а так же в мелких офисах парольную защиту обычно отключают, хотя это и не совсем корректно с точки зрения безопасности.
Если после этого у Вас по прежнему не отображаются компьютеры рабочей группы, то в Windows 10 может быть выключена опция сетевого обнаружения.
Чтобы это проверить, открываем в разделе «Сеть и Интернет» раздел «Ethernet» (если работаете через беспроводную сеть — тогда «Wi-Fi») и кликаем по значку сети:
Таким образом Вам откроются доступные опции, среди которых будет «Сделать этот компьютер доступным для обнаружения»:
Проверяем чтобы переключатель стоял в положении «Вкл.»
Примечание: После апрельского обновления Виндовс 10, этот пункт убрали в раздел Обновления и «Безопасность» >> «Для разработчиков».
Иногда компьютер может не отображаться в сетевом окружении из-за проблем с параметрами рабочей группы. В этом случае рекомендуется его заново туда добавить. Для этого кликаем на рабочем столе по значку компьютера и в меню выбираем пункт свойства. В появившемся окне нужно в меню слева кликнуть по ссылке «Дополнительные параметры системы»:
Появится ещё одно окно, в котором надо на вкладке «Имя компьютера» кликнуть по кнопке «Идентификация». Запустится специальный мастер. Сначала ставим флажок «Компьютер входит в корпоративную сеть»:
Затем надо отметить пункт «Моя организация использует сеть без доменов»:
Затем вводим название рабочей группы (по умолчанию WORKGROUP) и нажимаем кнопку «Далее».
Работа мастера завершена — кликаем по кнопке «Готово».
Теперь компьютер необходимо перезагрузить и проверить работу сетевого окружения.
В моём случае повторное добавление компьютера группу помогло, он появился, но зайти на него не удавалось. Возникала ошибка «Не удалось подключиться к компьютеру». Как оказалось в дальнейшем, сеть распознавалась как публичная, а значит доступ из неё к ПК ограничен. Для решения проблемы надо сменить её на частную. Делается это так. Открываем параметры сети Виндовс 10 и в разделе «Состояние» кликаем на ссылку «Домашняя группа»:
В появившемся окне надо кликнуть на строчку «Изменение расположения в сети»:
После этого справа появится боковая панель вот с таким запросом:
Кликаем на кнопку «Да». Проверяем доступ к компьютеру из рабочей группы.
Компьютер не виден в сети после обновления Виндовс
После апрельского обновления Windows 10 April 2018 Update проблема с доступом к компьютерам по сети стала возникать сплошь и рядом. Причина оказалась достаточно проста — в Майкрософт решили, что рабочие группы больше не нужны и отключили эту функцию. Чтобы рабочая станция снова была видна — сделайте следующее. Нажимаем клавиши Windows + R чтобы открыть окошко «Выполнить». Вводит там команду services.msc и откроется окно управления службами операционной системы:
Найдите сервис Публикация ресурсов обнаружения функции(Function Discovery Resource Publication). После апрельского обновления она по умолчанию отключена. Кликаем дважды по строчке, чтобы открыть параметры службы. Тип запуска ставим «Автоматически» и запускаем её. Теперь Вы увидите этот ПК в сетевом окружении.
Отключение брандмауэра для частной сети
Это одно из тех действий, к которому стоит прибегать в том случае, когда ничего иное не помогает. Брандмауэр — одна из основных линий защиты операционной системы, отключать которую рекомендуется лишь в крайнем случае.
Кстати, если у Вас используется ещё какая-то система безопасности типа Касперского, то возможно придётся выключать и его, к сожалению. Но сначала всё же проверьте доступ.
Сброс настроек сети Windows
Если ни один совет из перечисленных выше не помог и у Вас по прежнему не отображаются компьютеры в рабочей группе, тогда я посоветую попробовать сделать сбос настроек сети Виндовс. Для этого идём в «Параметры» >> «Сеть и Интернет»:
Слева в меню выбираем раздел «Состояние» и прокручиваем страничку справа до самого конца, где должна быть ссылка «Сброс сети». Кликаем по ней.
Далее надо нажать на кнопку «Сбросить сейчас». После этого операционная система полностью переустановить имеющиеся сетевые карты и установит на них настройки по-умолчанию. Далее необходимо будет снова настроить компьютер под свою сеть и добавить его в рабочую группу.
Сначала необходимо дать определение жесткому диску. Жесткий диск или «винчестер», он же HDD, – используется для сохранения данных. Все файлы компьютера находятся здесь (есть лишь незначительные исключения). На нем находится Windows 10, а также вся информация. Таким образом, в случае не отображения винчестера, информация с него тоже будет недоступна.
Диагностика HDD
Если система не определяет винчестер, то надо определить причину.
Выяснить: проблема в самом жестком диске или в операционной системе.
Требуется подключить винчестер к системному блоку. При успешном определении устройства, возможна проблема в программном обеспечении, в противном случае дефект винчестера.
Работа с программным обеспечением
Если после апдейта Windows 7/8.1 до Windows 10 операционная система перестала видеть второй жесткий диск, то ниже приведены оптимальные действия для устранения проблемы. Эта инструкция поможет также и в случае, если пользователь поставил в системный блок HDD или SSD, но его видит только BIOS, а проводник операционной системы не отображает. А если его и БИОС не показывает, то требуется проанализировать правильность подключения оборудования.
«Включаем» правильно второй жесткий диск
Необходимо, нажав клавиши + R, вызвать меню «Выполнить», напечатать diskmgmt.msc . Далее нажать Enter. Запустится имеющаяся в Windows 10 утилита «Управление дисками». Внизу окна будет область, где перечислены диски, изучить о них следующую информацию:
- «Отсутствуют данные. Не проинициализирован» — так будет написано, если не отображается физический жесткий диск или SSD;
- Есть ли на диске части, где прописано «Не распределена» — это при отсутствии раздела на виртуально разделенном пространстве;
- В случае отсутствия вышеперечисленного отображается раздел RAW и разделы NTFS или FAT32, они не видны в виндовс и не присвоена буква тома. Требуется нажать на нем правой кнопкой мышки и кликнуть «Форматировать» (если RAW) или «Назначить букву».
- Нажать правой кнопкой по наименованию области и кликнуть «Инициализировать».
 В появившемся меню определить структуру разделов - MBR (в Виндовс 7), либо GPT (GUID). Для Виндовс 10 лучше GPT.
В появившемся меню определить структуру разделов - MBR (в Виндовс 7), либо GPT (GUID). Для Виндовс 10 лучше GPT.
 Далее необходимо нажать правой кнопкой мыши по не распределенной части, указать пункт «Создать простой том».
Далее необходимо нажать правой кнопкой мыши по не распределенной части, указать пункт «Создать простой том».
 Следовать пошаговой инструкции создания тома: выбрать букву, определить файловую систему (лучше NTFS) и количество гигабайт пространства. Если не указать, сколько будет гигабайтов, то он займет все незанятое место.
Следовать пошаговой инструкции создания тома: выбрать букву, определить файловую систему (лучше NTFS) и количество гигабайт пространства. Если не указать, сколько будет гигабайтов, то он займет все незанятое место.
 Закончив выполнение указанных шагов, второй диск появится в Windows 10, готовый для пользования.
Закончив выполнение указанных шагов, второй диск появится в Windows 10, готовый для пользования.
Используем командную строку для обеспечения видимости второго диска
Данный вариант приводится только для информации и им не рекомендуется пользоваться. При отсутствии у вас положительного результата после выполнения шагов приведенных выше и если вам не известна суть нижеуказанных шагов, то настоятельно не рекомендуется ими пользоваться.
Требуется вывести на экран командную строку с полномочиями администратора, далее ввести последовательно команды:
- diskpart
- list disk
Записать на лист бумаги или запомнить номер не отображаемого диска (далее — Х). Выполнить команду select disk Х нажав клавишу Enter.
Если не видно второй жесткий диск, то воспользоваться указанными далее командами. Осторожно! Файлы будут стерты! В случае необходимости сохранения файлов на не отображающемся разделе, нельзя осуществлять приведенные действия. Итак, последовательно вводим в консоли команды:
- clean (удаляет все файлы);
- create partition primary (возможно задать size=S, величину участка в МБ, в случае требования наличия несколько разделов);
- format fs=ntfs quick
- assign letter=D (прописываем — D).
Посредством командной строки можно сделать и более сложные операции, но рекомендуется пользоваться ей, только если имеются необходимые знания в данной области. Также перед этим следует заблаговременно сохранить нужную информацию.
Альтернативным способом к встроенным возможностям Windows является использование специальных приложений для восстановления разделов.
К сожалению, при переходе на «десятку» с седьмой и восьмой версии «Винды» случается так, что Windows 10 не видит DVD-привод, хоть раньше все было нормально. Более того, в BIOS он определяется, загрузиться с него можно, но вот сама система, хоть ты тресни, видеть его не хочет. Что же делать?
Почему Windows 10 не видит DVD-привод?
Начнем с того, что выход «десятки», как принято считать, не был санкционирован или, если хотите, синхронизирован, с производителями оборудования данного типа.
Вот и получается, что устаревшие драйверы система не воспринимает, а новых нет. Теперь-то уже все просто. Тем не менее у многих юзеров проблема того, что Windows 10 не видит DVD-привод, остается. Посмотрим, что можно сделать в этой ситуации.
Windows 10 не видит CD-DVD-привод: методика устранения проблемы
В общем-то, проблема изначально сводится только к установке драйверов, соответствующих «десятке», и регистрации устройства в системе.
Первый пункт решается достаточно просто обычной инсталляцией свежих драйверов. Не хотите заниматься этим вручную, когда Windows 10 не видит DVD-привод? Нет проблем. Используйте приложения-автоматизаторы, наподобие Driver Booster, которые способны обновлять драйверы устройств непосредственно с сайта разработчика. И не копайтесь в базе данных драйверов Windows 10, все равно это ничего не даст.
С другой стороны, драйвер, быть может, и установлен, но вот само устройство не работает только по причине того, что оно не зарегистрировано в системе, а точнее в системном реестре. Для регистрации используем вызов командной строки из меню «Выполнить». Осуществить это можно посредством сочетания клавиш Win + R или из меню правого клика на кнопке «Пуск». А далее вводим комбинацию, показанную на фото ниже.

После этого жмем «Ввод» и выходим из командной консоли. Теперь остается просто перегрузить систему, и проблема того, что Windows 10 не видит DVD-привод, полностью исчезнет. Собственно, и поиск решения по ее устранению сводится только к инсталляции самых новых драйверов устройства или регистрации привода в системе, для того чтобы она его распознавала.
Заключение и итог
Если внимательно посмотреть на регистрационную команду, нетрудно определить, что она представляет собой внесение данных в системный реестр, причем с присвоением контроллеру параметра DWORD 32 бита. Кстати сказать, многие могут подумать, что, мол, в 64-битной системе 32-битная регистрация не применяется. Глубокое заблуждение. В «десятке» большинство драйверов имеют 32-битную архитектуру и работают без проблем. Но вот наоборот, когда устанавливается 64-битный драйвер в 32-разрядной системе, система просто «плюнет» и скажет, что такая архитектура не поддерживается.
Само собой разумеется, что после всех выше указанных действий должна производиться перезагрузка системы. Без этого на положительный эффект можно даже не рассчитывать. Тут даже дело не в том, что будет произведена регистрация устройства, а, скорее, в том, что оно потом и определится системой, но вот работать не захочет. В этом моменте главенствующую роль играет именно драйвер.
Если производитель оборудования заявляет о поддержке «десятки», проблем нет, а если это, например, специфичное китайское оборудование, очень может быть, что придется устанавливать «родные» драйверы. А они, как известно, в среде «десятки» могут и не работать. Более того, сама корпорация Microsoft никогда не заявляла о такой поддержке, считая (и небезосновательно) китайских производителей своими прямыми конкурентами на рынке компьютерных технологий. Чего только стоит недавний тест самого мощного компьютера Sunway TaihuLight с возможностью выполнения 125 квадриллионов операций в секунду с плавающей запятой!
Игры и программы