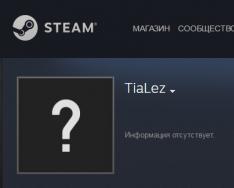Если вы столкнулись с тем, что операционная система на вашем компьютере начала выдавать ошибки, как правило, возникает необходимость в ее переустановке. Однако мало кто в такие минуты вспоминает о том, что может быть доступно восстановление Windows XP без переустановки. Эта процедура заменит поврежденные системные файлы данными с загрузочного компакт-диска, при этом оставит ваши настройки и приложения без изменений.
Подготовка
Помните, что необходимо создать для важных данных резервную копию, ведь их невозможно будет получить из других источников. Эта резервная копия должна быть расположена на отдельном жестком диске, CD, DVD, в сетях хранения данных и т.д. Словом, в тех местах, которые не будут затронуты восстановлением системы. Говоря о том, как восстановить Windows XP без переустановки, нужно отметить, что все довольно просто. Такая выборочная установка заменит файлы, поврежденные вирусами и другим вредоносным ПО, однако не удалит сами вирусы и не избавит вас от источника проблемы.
Возможные трудности
Может возникнуть и такая проблема, при которой окажется невозможным продолжить восстановительную установку по причине того, что на вашем компьютере инсталлирована версия Windows более новая, чем имеющаяся на компакт-диске. Если вы решили восстановить Windows XP без переустановки, но при попытке сделать это получаете сообщение о том, что установку продолжить не удается по причине разных версий Windows на компьютере и компакт-диске, вам следует все равно продолжить загрузку, а после ее завершения использовать обновления.

Начало процесса
Загрузите компьютер посредством запуска с компакт-диска, следуя инструкции о том, как восстановить Windows XP без переустановки. Возможно, для этого вам придется поменять в BIOS порядок загрузки, установив приоритет загрузки CD перед жестким диском. Когда вы увидите надпись «Вас приветствует программа установки», перед вами появится несколько вариантов загрузки, один из которых предлагает установку Windows XP, другой - восстановление при помощи консоли. Вы должны выбрать именно загрузку ОС, но не восстановление. Затем, когда будут отображены варианты установки ОС, выберите восстанавливающую выборочную установку. При выполнении процесса восстановления скопируются на жесткий диск необходимые файлы, после чего перезагрузится компьютер. Когда вы увидите сообщение с предложением нажать любую клавишу для продолжения установки, не делайте этого, поскольку вам нужно реализовать вариант того, как восстановить Windows XP без переустановки. Благодаря этому все ваши настройки сохранятся без изменений.

Защита от вирусов
Кроме того, после завершения такого процесса вам следует принять немедленно соответствующие меры, чтобы защитить компьютер от вирусной угрозы. Если вы подключаетесь к Интернету напрямую без брандмауэра маршрутизатора или аппаратных средств, отключитесь от сети, физически разъединив кабельные соединения, удалив беспроводную карту или любым другим способом избегая подключения. Когда вы полностью выполните инструкцию о том, как восстановить Windows XP без переустановки, включите брандмауэр XP или установите стороннее антивирусное программное обеспечение перед подключением к Интернету. Только после этого приступайте к загрузке обновлений. Если вы не можете скачать автоматическое обновление после восстанавливающей установки, вам придется выполнить этот процесс вручную.
Windows XP - одна из самых распространенных операционных систем. Со временем работа системы может стать нестабильной из-за рекламы, файлов из интернета и неправильно удаленных программ. Также на работу операционной системы существенное влияние оказывают различные нежелательные программы.
Переустановка Windows может привести к потере нужной информации. Восстановить Windows XP без переустановки возможно средствами самой системы, а также при помощи специальных утилит или дистрибутива нужной версии системы.
Быстрая навигация по статье
Создание точки восстановления
Функция «Восстановление системы» создает точки восстановления, в которых сохраняется копия системного реестра. Откат к предыдущему состоянию системы позволяет отменить все изменения, производимые на компьютере после создания точки восстановления. Включение функции производится следующим образом:
- Нажать «Пуск» и «Панель управления»;
- Кликнуть по кнопке «Система»;
- В окне «Свойства системы» снять флажок «Отключить восстановление системы» (если он установлен).
Работоспособность системы
После создания точки восстановления можно попробовать вернуться к рабочему состоянию системы одним из следующих способов:
- Если Windows загрузилась: Нажать «Пуск» -> «Все программы» -> «Стандартные» -> «Служебные» -> «Восстановление системы» -> выбрать точку восстановления;
- Нажать комбинацию клавиш «Windows» + «R» -> набрать «rstrui» -> «ОК» -> выбрать в открывшемся окне «Создать точку восстановления» -> выбрать дату -> «Далее» -> «Далее»;
- Если Windows в обычном режиме не загружается: включить компьютер -> нажать F8 -> выбрать «Безопасный режим» -> далее поступать как после загрузки системы.
Данный способ бесполезен, если точки восстановления системы на компьютере не созданы.
Встроенная утилита
Установочный диск с Windows и утилита «SFC» могут помочь восстановить систему, если компьютер загрузился в нормальном режиме, но точки восстановления нет, необходимо:
- Нажать на клавиатуре комбинацию «Windows» + «R»;
- Набрать «sfc /scannow» и нажать «ОК»;
- Вставить диск с установочными файлами Windows в дисковод (поврежденные файлы будут восстановлены).
Автоматическое восстановление
При невозможности загрузки компьютера, вызванной серьезными сбоями в работе операционной системы, нужно воспользоваться аварийным восстановлением Windows. Для этого нужно:
- Вставить диск с дистрибутивом Windows XP вдисковод;
- Загрузить компьютер с диска;
- Нажать клавишу с буквой «R». Для выбора операции аварийного восстановления еще раз нажать «R»;
- Выбрать ручной или быстрый режим восстановления, нажав соответственно клавиши «М» или «F»;
- Нажать «Enter».
Если после быстрого восстановления система не загружается, следует повторить все действия до выбора режима восстановления -> выбрать ручной (нажав «М») -> нажать «L» для поиска нужных копий Windows -> выбрать одну из найденных установщиком копий -> нажать «Enter».
Общение с персональным компьютером не всегда состоит из одних только радостей и удовольствий. Иногда бывают и неприятности, проблемы и "заморочки". Бывает, случается, что Windows не может загрузиться, и вместо привычного экрана приветствия, мы наблюдаем более чем унылую ситуацию: компьютер намертво зависает и не реагирует ни на что, либо уходит в постоянную перезагрузку, не успев даже открыть ни одного окна. Бывает, что запуск компьютера прерывается, и на мониторе появляются несколько белых строчек английского текста на чёрном фоне, или же высвечивается совсем уж непонятный синий экран с кучей непонятных цифр и букв (BSOD , IT-специалисты не без причины прозвали этот экран "синим экраном смерти "). Как бы это внешне не выглядело, ясно лишь одно - операционная система вышла из строя.
Причин такой ситуации может быть масса - скачки напряжения в электросети во время работы с компьютером, вредоносное воздействие вирусов, конфликты устройств или программ, либо просто "кривые" руки пользователя или ещё что-нибудь. У достаточно опытного человека удивления такая ситуация не вызовет, разве лишь может вызвать досаду, если имеется, например, куча дел и возиться с восстановлением совсем некстати.
Все эти проблемы легко решаются полной переустановкой операционки - в умелых руках она занимает менее часа и не представляет никаких сложностей. Но помимо самой Windows, в операционной системе может быть установлено много сторонних программ, которые потом придётся переустанавливать и снова настраивать. Также бывает, что какие-то важные данные сохранены прямо на Рабочем столе или на системном разделе (чего опытные пользователи не допускают) и при переустановке, естественно, уничтожатся. Либо просто в какой-либо ситуации время - деньги. Что делать в этом случае, спросите вы?
Можно попробовать восстановить работоспособность Windows XP, используя несколько встроенных функций, заранее подготовленных компанией Microsoft.
Загрузка последней удачной конфигурации
Зажимаем при запуске системы, как только с монитора исчезнет информация о BIOS’е и найденных устройствах, клавишу F8 на клавиатуре (на некоторых компьютерах придётся не просто нажать и держать, а нажимать эту клавишу несколько раз в быстром темпе) и ждём, когда загрузится меню безопасного режима.
В этом меню белыми строчками на чёрном фоне перечислены варианты аварийной загрузки Windows. Самым первым нам надо попробовать режим "Загрузка последней удачной конфигурации (с работоспособными параметрами) ". Если сбой не носит глобального характера, выбор этого пункта довольно часто помогает запустить систему в нормальном режиме. Не помогло? Читаем дальше.
Безопасный режим
Заходим в меню безопасного режима тем же способом, который описан выше, и выбираем верхнюю строчку - "Безопасный режим ". Этот вид загрузки Windows является, пожалуй, самым главным при возникновении каких-либо неполадок в работе сестемы. Он, в отличие от обычного, при загрузке не запускает всех системных служб и не подгружает все драйвера - работает по "самому минимуму". Запускается и загружается лишь самое необходимое для работы системы. Если удалось выйти на Рабочий стол , не пугайтесь того, что всё выглядит необычно - просто в этом режиме видеодрайвера не загружаются. Можно попытаться своими силами выяснить причину неполадки и устранить её (если у вас на это хватает знаний и опыта). Либо, в крайнем случае, "эвакуировать" важные данные (save"ы игрушек, например , или важные настройки программ) с системного раздела в безопасное место, чтобы можно было спокойно переустановить операционную систему, не опасаясь за их потерю.
Если вы точно знаете, что сбой вызвала какая-то программа, можно попробовать в безопасном режиме удалить её (правда, в этом режиме запустить Windows installer удаётся не всегда), после чего попытаться перезагрузиться.
Можно попробовать запустить Восстановление системы (если, конечно, вы не отключили её, как советуют многие "горе-оптимизаторы") и откатить Windows на другую контрольную точку - очень часто это решает все проблемы. Для её запуска идём Пуск -> Все программы -> Стандартные -> Служебные и выбираем Восстановление системы . К сожалению, иногда в безопасном режиме эту службу запустить не удаётся.
Вообще, если вы не компьютерный "супер-профи", не рекомендую отключать эту службу - довольно часто она спасает систему от переустановки (хотя и не всегда), а её работа при мощности современных компьютеров практически незаметна. Важно лишь поправить дефолтные настройки на более разумные. Делается это так: Пуск -> правой кнопкой мыши на Мой компьютер -> Свойства и выбрать вкладку Восстановление системы . Здесь в маленьком окошечке поочерёдно выделить каждый раздел и, нажав Параметры , задать для него отдельные настройки. Лично я выставляю так: Для того раздела, где установлена операционная система, с помощью ползунка устанавливаю предельный размер около 1 ГБ, а на всех остальных дисках восстановление полностью отключаю, чтобы не расходовать впустую пространство на винчестере. Вы же выставите так, как вам покажется оптимальным.
Восстановление Windows с загрузочного диска
Если же причину сбоя устранить не удалось, либо, хоть Безопасный режим и сработал, но переустановка Windows крайне нежелательна из-за опасения потерять важные программы, или просто жаль тратить время, придётся воспользоваться помощью загрузочного диска Windows XP, с которого вы устанавливали операционную систему.
Примечание . На некоторых дисках с самодельными сборками Windows иногда отсутствуют необходимые инструменты.
Вставьте диск в привод и загрузитесь с него, выставив в BIOS"е первоочередную загрузку с дисковода.
Как включить в BIOS первоочередную загрузку с дисковода. В самом начале загрузки компьютера, сразу, как пройдёт информация BIOS зажимаем и держим (или часто нажимаем) клавишу Delete (Del), пока не появится меню настройки BIOS. Ищем в нём раздел, где указан порядок загрузочных устройств (перемещаемся с помощью клавиш со стрелками, а выбираем клавишей Enter , назад - Esc ). В Award BIOS - это раздел Advanced , в AMI BIOS - раздел BOOT . В других вариантах вам придётся самостоятельно найти эти опции - ищите всё, связанное с boot (загрузка). После того, как раздел найден, надо изменить настройки так, чтобы ваш дисковод стал самым первым загрузочным устройством (или самым верхним в списке загрузочных устройств). Поменяли? Сохраняйте изменения, нажав F10 , и на следующий вопрос ответьте, нажав "Y " ("да"). Компьютер перезагрузится и при следующем запуске загружаться уже будет сначала с диска в дисководе. Не забудьте потом, когда вы всё исправите, вернуть настройки назад, т.к. такой порядок загрузки не совсем удобен в повседневном использовании компьютера.
Кстати, некоторые модели ноутбуков позволяют кратковременно, на один раз изменить порядок загрузки, не залезая в настройки BIOS. Для этого при запуске несколько раз нажмите F12 и в появившемся маленьком меню выберите свой дисковод. Ничего потом назад возвращать не надо - при следующей загрузке всё будет как обычно.
Вход в настройки некоторых версий BIOS осуществляется не по клавише Delete , а, например, по F2 или другой. Точно определить это можно по информации BIOS в начале загрузки - внимательно смотрите в самый низ экрана, в левом углу там проскочит указание на нужную клавишу.
Итак, перезагружаемся с диска в дисководе. Как только появится надпись Press any key... (или похожее), у вас будет только 5 секунд, чтобы запустить загрузку с диска, нажав ЛЮБУЮ клавишу на клавиатуре. Если не успели - компьютер начнёт загружаться с винчестера, и придётся снова перезагружаться.
Всё нажали вовремя? Дождитесь появления первого диалогового окна:


Нажмите Enter . Начнётся установка (устанавливается Windows в тот же раздел, файловая система оставляется без изменений). После того, как вы прочитаете лицензионное соглашение и согласитесь с ним, нажав F8 , инсталлятор проверит ваш жесткий диск на наличие установленных версий Windows XP. Найдя таковую, предложит восстановить её. Согласитесь с этим, нажав клавишу R .
Дальнейшая процедура напоминает обычную установку системы - так же вводится лицензионный ключ, выбирается регион и часовой пояс и т.д. По окончании процесса, который длится примерно, как и обычная установка Windows XP, все необходимые для работы файлы будут восстановлены и никакие данные и программы не будут затронуты - всё останется на своих местах. Возможно, лишь придётся обновить драйвера, но не всегда это потребуется делать. И все программы со всеми данными и настройками останутся в неприкосновенности.
ПРИМЕЧАНИЕ. Если параллельно с XP на этом же жёстком диске у вас установлена Windows Vista, вероятнее всего, что этот способ у вас не пройдёт - Vista, как правило, затирает все загрузочные записи и файлы и заменяет их своими, прописывая на винчестере одну единственную операционную систему - себя-любимую, и лишь затем включает в свои файлы записи на загрузку других операционок. В результате чего, инсталлятор Windows XP, естественно, просто не находит никакой системы для восстановления. Можно попробовать в такой ситуации сначала переписать загрузочный сектор с помощью Консоли восстановления командами fixboot или fixmbr (читаем ниже), а затем, полностью восстановив Windows XP, восстановить уже из-под неё загрузчик Vista. Данный процесс достаточно подробно описан .
Консоль восстановления
Иногда такого глобального восстановления Windows не требуется и можно попробовать воспользоваться встроенной утилитой, которая называется Консолью восстановления .
В тех ситуациях, когда испорчена загрузочная запись или файлы загрузки, Консоль восстановления - самый простой и быстрый способ решения проблемы.
Чтобы войти в неё нужно, так же как и в предыдущем примере, вставить загрузочный диск и дождаться появления первого диалогового окна (см. второй скриншот). Только теперь нам не следует нажимать на Enter - нас интересует именно Консоль восстановления , поэтому жмём R и дожидаемся, пока на экране не появится список операционных систем, установленных на компьютере.


Если Windows у вас всего одна (как и у большинства пользователей), просто нажмите сначала 1 , а затем Enter . Если же операционных систем установлено несколько - выберите нужную.
Далее вас попросят ввести имя администратора и его пароль. Если вы их не меняли, то оставьте эти два поля как есть и нажмите два раза Enter . Теперь на экране вы увидите такой текст: "C:\Windows " – вы достигли места назначения.
В рамках этой статьи мы опишем лишь несколько команд, которые нам понадобятся. Если же вы хотите в дальнейшем использовать все возможности, которые может предоставить Консоль восстановления, вам придётся самостоятельно поискать в Интернете список всех команд и советы по их применению. Можно также получить некоторую информацию из встроенной документации, набрав в командной строке Консоли HELP или /? . Для получения описания каждой из команд, можете добавлять ключ /? (например, chkdsk /? или HELP chkdsk ).
Команда fixboot
Данная команда исправляет загрузочный сектор жесткого диска, т. е. предоставляет компьютеру нужную информацию для загрузки операционной системы. С её помощью можно устранить достаточно частую неисправность, когда вместо ожидаемых "окошек" мы видим надпись на черном фоне "NTLDR is missing ".


Появление такого окна однозначно указывает на повреждение загрузочной записи. Среди наиболее вероятных причин появления этой ошибки можно выделить проблемы в электропитании, неправильное выключение компьютера или "эксперименты" с установкой на тот же жёсткий диск различных операционных систем, отличных от Windows.
С помошью данной команды проблема решается элементарно. Набираем в появившейся командной строке fixboot , соглашаемся с тем, что мы действительно хотим перезаписать загрузочный сектор, нажав Y .


Команда fixmbr
Выполняет те же действия, что и предыдущая, с той лишь разницей, что в данном случае перезаписывается полностью весь загрузочный сектор.
Команда chkdsk
Сканирует жесткий диск на предмет наличия ошибок. Если запустить эту команду с ключом r (chkdsk /r ), все найденные ошибки будут автоматически исправляться. Достаточно часто данная команда помогает восстановить Windows и сохранить все данные на системном разделе.
Все рассмотренные нами варианты не гарантируют 100% восстановление операционной системы Windows, т. к. всё напрямую зависит от причины неисправности. Однако в большинстве случаев эти способы помогают достаточно быстро и без потерь восстановить нормальную работоспособность.
Совет напоследок . Позаботьтесь о том, чтобы не хранить никаких важных данных на системном разделе жёсткого диска. Иначе в случае неожиданного падения Windows и незапланированной её переустановки эти данные могут быть безвозвратно утеряны. Как следует продумайте удобную для себя систему хранения файлов, создав различные папки на других разделах винчестера. И в дальнейшем сохраняйте данные в эти папки. также следует помнить, что Рабочий стол - это тоже специальная папка на системном разделе, так же как и Мои документы , в которую по умолчанию сохраняются все картинки, музыка и т.д. Кстати, можно изменить месторасположение Моих документов , перенеся их на другой раздел. Делается это так: Пуск -> правая кнопка мыши на Мои документы -> Свойства . В открывшемся окне выбираем вкладку Папка назначения и, нажав Переместить... , указываем место.
На этом на сегодня всё. Удачи!
Если Windows работает с ошибками, не загружается, либо вылетает в «голубой экран смерти», то эти проблемы могут быть решены, в частности, переустановкой Windows XP в режиме восстановления . Переустановка Windows в этом режиме позволяет сохранить, все как было, без удаления программ, настроек и пользовательских данных. Такая переустановка, бывает, полезна при замене материнской платы. После замены материнской платы нередко Windows XP не загружается и вылетает в голубой экран смерти (BSOD) с кодом ошибки STOP: 0x0000007B ….
Для переустановки Windows XP в режиме восстановления
необходим диск с дистрибутивом. Нужно отметить, в этой связи, что многочисленные сборки Windows XP, как правило, не пригодны для переустановки в этом режиме. И лишь некоторые из них имеют специальный «ручной» режим пригодный для этой операции. Еще важно чтобы диск был с версией Windows XP той, которую Вы восстанавливаете, то есть Home или Professional.
Переустановка Windows XP в режиме восстановления почти не отличается от обычной чистовой переустановки с диска CD или DVD. Для начала нужно обеспечить загрузку с привода CD/DVD. Это можно сделать через экран выбора загрузочных устройств, который вызывается клавишей F8, F9 или F11 в начальный период запуска компьютера. Но надежнее зайти в SETUP BIOS и назначить первым загрузочным устройством привод CD/DVD. Выбор загрузочного устройства находится либо в разделе Advanced Bios Features, либо по закладке BOOT. Иногда эта опция спрятана в разделе меню под названием Boot sequence. После внесения изменений в BIOS нужно сохранить эти изменения. Для этого нажимаем клавишу F10.




Итак, диск с дистрибутивом вставлен в дисковод. Если загрузка с исправного диска и дисковода не произошла, то это означает, что либо диск вставлен слишком поздно, либо требуется нажатие любой клавиши для запуска загрузки. Необходимость нажатия любой клавиши выводится на экран в виде записи “Pres any key to boot from CD”. Я обычно нажимаю нейтральную клавишу «Пробел». Для повтора загрузки нажимаем три клавиши Ctrl Alt Del. На дисках со сборками обычно открывается меню и запуск установки осуществляется выбором соответствующего пункта, причем пункты с автоматической установкой не годятся для переустановки в режиме восстановления.
После запуска установки будет проверен диск С и загружены установочные файлы.
Здесь нажимаем Enter.

Тут нажимаем клавишу F8

Здесь для восстановления старой копии Windows XP нужно нажать клавишу R

Будут перезаписаны все системные файлы

Большинство тех, кто начинает путь компьютерного пользователя, любит экспериментировать с различного рода программами или оптимизацией работы системы. Все это происходит путем проб и ошибок. Но из-за излишнего любопытства и недостатка опыта, подобные действия чаще всего приводят как раз к ошибкам. Да и не только любопытство может стать причиной неправильной работы системы в целом. Драйвер для оборудования может установиться криво и это приведет к неправильной его работе.
Конечно, если некоторое время повозиться, то все можно вернуть в первоначальное рабочее состояние, да и то в случае присутствия большой доли везения. Гораздо проще, надежнее и быстрее откатить состояние системы к рабочему состоянию, если у вас создана точка восстановления системы. Как это правильно сделать, сейчас и рассмотрим. Не нужно пугаться и переживать, что данная функция станет обузой для компьютера. В случае необходимости все созданные ранее точки можно без проблем удалить, а восстановление системы отключить, чтобы немного сэкономить дискового пространства. Но об этом позже.
Итак, перед процедурой создания контрольной точки, необходимо сначала удостовериться в том, что в процессе ваших манипуляций с системой, функция восстановления не была отключена. Для чего в Windows XP щелкните правой клавишей мышки по ярлыку «Мой компьютер». Откроется контекстное меню, где нужно будет выбрать «Свойства». В окне, которое откроется, нажмите вкладку «Восстановление системы».
Здесь напротив диска «С» должно стоять обозначение «Наблюдение». На всех других «Отключено». При желании наблюдение включить и на других дисках, но учтите, что сохраняются лишь файлы, являющиеся важными системными (которые в большинстве случаев находятся на диске С), а ваши личные данные сохраняться не будут. Для включения или отключения наблюдения выделите мышкой нужный том и в параметрах снимите или поставьте галочку.

Далее выставьте желаемый размер, который система зарезервирует для создания контрольных точек. Стандартный размер Windows XP составляет 12% от объема диска. С помощью ползунка в настройках вы сможете задать свой размер для места, на котором впоследствии создастся точка восстановления системы. И чем больше будет места, тем больше может быть таких точек.
Теперь, предположим, мы собираемся установить неизвестный софт, и чтобы лишний раз не рисковать, нужно создать точку, к которой мы откатим систему в случае неудачной установки. В Windows XP путь к нужным настройкам будет таким: через «Пуск» открыть «Все программы» и войти в «Стандартные». Далее выбрать «Служебные», где и находится «Восстановление системы». Откроется диалоговое окно, где вам будет предложено на выбор для восстановления предыдущего состояния, так же создать точку восстановления или же отменить последнее восстановление системы.


В окошке описания контрольной точки так и запишем. Теперь остается только нажать «Создать». Через некоторое время появится окно с подтверждением. Все, точка восстановления системы создана.
Теперь логично рассмотреть ситуацию, когда все прошло не совсем гладко и система начала работать с перебоями, чего вы не хотели. Так как у вас теперь все подготовлено, то без последствий можно вернуть систему к тому состоянию, когда ее работоспособность вас полностью удовлетворяла. Вам нужно будет вернуться к диалоговому окну с тремя предложениями выбора действий. Только теперь отметьте пункт для восстановления раннего состояния вашего компьютера и нажмите «Далее».

Следующим шагом потребуется выбрать для восстановления контрольную точку. На этом этапе вам как раз пригодится описание, если таковых ранее было создано несколько. На календаре так же можно просмотреть все имеющиеся точки и выбрать нужную по дате. Как только вы нажмете «Далее», запустится процесс восстановления системы. Когда он закончится, компьютер будет перезагружен и вы уже не найдете программу, которая привела к нежелательному результату, а сама система будет работать как и до некорректной установки софта.

Конечно, совсем не обязательно хранить большое количество точек восстановления, ведь это место на жестком диске. Достаточно оставить одну, когда работа системы была стабильная и можно ее постоянно обновлять, а предыдущие удалить. В таком случае вам нужно войти через «Пуск» в «Программы» и выбрать там пункт «Служебные».

Найти значок «Очистка диска» и кликнуть по нему.

В появившемся окошке выберите диск, на котором хранятся созданные точки восстановления, скорее всего это будет диск «С», и нажмите «ОК». Теперь появится меню с настройками очистки системы. Здесь нас в первую очередь будет интересовать вкладка «Дополнительно».

Нажмите ее и вам станет доступна функция очистки всех точек восстановления системы, кроме последней.

Кликнув по кнопке «Очистить» в разделе «Восстановление системы», вы сможете освободить место на жестком диске, удалив старые сохранения файлов системы. Останется лишь точка восстановления системы, которая была создана вами последней.
Браузеры