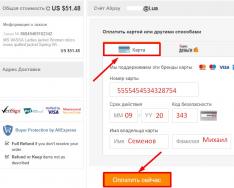Переход от одного слайда к другому, можно настроить по скорости и по времени. Настройка переходов находится на одной панели, что очень удобно.
Настраиваем скорость переходов в презентации
Для настройки скорости перехода нужно использовать параметр Продолжительность . Короткая продолжительность означает, что переход между слайдами происходит быстрее, а при использовании больших чисел переход выполняется медленнее.
Выберите слайд, переход которого необходимо изменить. Перейдите на вкладку Переходы .
В группе Время показа слайдов в поле Длительность введите необходимое число секунд.
ВАЖНО:
Если необходимо установить одинаковую продолжительность перехода для всех слайдов презентации, нажмите кнопку Применить ко всем
.

Настраиваем время переходов в презентации
Параметр Смена слайда регулирует время перехода, указывая, сколько времени слайд находится в поле зрения до перехода к следующему (продолжительность показа слайда на экране) . Если время не выбрано (не указано) , то переход между слайдами будет осуществляться по щелчку мыши.
Выберите слайд, для которого необходимо установить время перехода (время показа слайда) . На вкладке Переходы в группе Время показа слайдов в разделе Смена слайда выполните одно из указанных ниже действий.
Чтобы слайды сменялись автоматически, установите флажок После , а затем установите время (число минут и секунд) , которое вы хотите. Снимите флажок По щелчку.

Теперь таймер будет запускаться по завершении эффекта анимации или других эффектов на слайде. По окончании времени таймера произойдет автоматическая смена слайда.
Чтобы автоматический переход запускался вручную, установите флажки По щелчку и После . Затем в поле После введите необходимое количество минут или секунд.

После завершения всех анимаций и эффектов на слайде таймер перехода запустится по щелчку мыши.
Визуализация данных
Савельева М.Ю.
ЛЕКЦИЯ 8. НАСТРОЙКА АНИМАЦИИ. ПОКАЗ ПРЕЗЕНТАЦИИ
После того, как вы сформировали информационную часть презентации, оформили ее, необходимо настроить
презентацию к показу.
Примечание . Презентационные материалы можно также
распечатать на бумаге или на специальной пленке. Но в основном, все-
таки подразумевается, что презентацию будут демонстрировать на
экране компьютера или на специальном выставочном экране.
Необходимо закончить оформление, добавив в презентацию анимационные эффекты, видео и звуковые фрагменты. Нужно отрепетировать время показа каждого слайда, настроить гиперссылки, продумать, как будет осуществляться показ – автоматически по времени, или смена слайдов будет осуществляться вручную докладчиком.
НАСТРОЙКА ВРЕМЕНИ ПОКАЗА СЛАЙДОВ
Если вы собираетесь показывать презентацию в автоматическом режиме, очень важно правильно установить
время показа каждого слайда. Временные интервалы должны быть таковы, чтобы с одной стороны, аудитория успевала осознать информацию, содержащуюся на слайде,

Визуализация данных
Савельева М.Ю.
а с другой – не слишком длинными, чтобы слайд не «зависал» на экране неоправданно долго.
Существует две возможности установки временных
интервалов. Первый из них – репетиция презентации. При настройке времени таким способом осуществляется запуск показа слайдов в полноэкранном режиме. Количество времени, потраченное на каждый слайд записывается. Эти
отказаться от них. Для автоматической настройки времени
необходимо выбрать команду Настройка времени в меню
Показ.
Примечание . В этот момент необходимо быть готовым к запуску
показа презентации.
После выбора этой команды слайды открываются в
полноэкранном режиме. В левом верхнем углу отобразится панель инструментов Репетиция , на которой в поле Время слайда начнется отсчет времени презентации.
3 - Время слайда
4 - Повторить
5 - Общее время презентации
После того, как установлено время для последнего
слайда, будет отображено окно сообщений, содержащее общее время презентации и предлагающее выполнить одно из следующих действий: сохранить записанные временные
интервалы (нажмите кнопку Да ) или удалить записанные временные интервалы (нажмите кнопку Нет ). Откроется режим сортировщика слайдов, в котором будет отображено
время демонстрации каждого слайда в презентации. Если требуется отключить автоматическую смену слайдов в презентации, использующую записанные временные

Визуализация данных
Савельева М.Ю.
интервалы вкладке Показ слайдов в группе Настройка
снимите флажок Использовать записанные времена.
Примечание . Чтобы снова задействовать временные
интервалы слайдов, установите флажок Использовать записанные
времена.
Временные интервалы можно установить также
другим способом. Для этого целесообразно перейти в режим сортировщика слайдов, в области Смена слайдов меню Анимация необходимо поставить галочку Автоматически после и указать время показа в секундах. Указанное время применяется к выделенному слайду.
ВСТАВКА И НАСТРОЙКА АНИМАЦИОННЫХ ЭФФЕКТОВ
Анимация слайдов (переходы слайдов).
Переходы между слайдами - это эффекты анимации, проявляющиеся при смене слайдов. Переходы управляют способом вывода слайда на экран. Скорость эффекта
перехода между слайдами можно контролировать. Для установки перехода слайда необходимо перейти в меню
Анимация и в группе Переход к этому слайду выбрать
способ перехода. Щелчок на кнопке Дополнительные параметры () откроет весь список эффектов.
При наведении курсора на пиктограмму с
изображением эффекта, выбранный эффект перехода будет продемонстрирован на текущем слайде. Щелчок на кнопке Просмотр выполняет аналогичное действие.
Для применения эффекта необходимо щелкнуть на
соответствующей пиктограмме. Для применения выбранного
эффекта к нескольким слайдам одновременно, нужно
выделить эти слады (для этого можно использовать область сладов, область структуры или режим сортировщика
слайдов) и выбрать эффект. Для применения эффекта ко всем слайдам презентации можно просто щелкнуть на кнопке Применить ко всем в группе Переход к этому
слайду .
Визуализация данных
Савельева М.Ю.
Список Скорость перехода в группе Переход к этому слайду управляет скоростью проявления эффекта.
Возможные варианты выбора – Быстро , Средне и Медленно .
При выборе переходов слайдов следует руководствоваться правилом:
для всех слайдов использовать одинаковый эффект
перехода, некоторые слайды (например, титульные
слайды, открывающие раздел, или слайды, на которые нужно обратить особое внимание) можно выделить каким-нибудь отдельным эффектом, отличным от остальных;
предпочтительней использовать простые эффекты (появление сверху, слева и т.д.), для отдельных
слайдов, на которые следует обратить внимание, можно применить более сложные эффекты.
Анимация объектов на слайдах
Эффекты анимации, добавляемые в презентацию, способны оживить показ, сделать его более интересным. Но
необходимо помнить, что применять анимационные эффекты следует обдуманно, не использовать чрезмерного
их количества. Наше восприятие работает таким образом,
что при появлении движущегося объекта на экране, все внимание сразу переключается на него. Поэтому анимационные эффекты следует применять именно для привлечения внимания к отдельным аспектам презентации,
но не для развлечения аудитории. Использование большого
количества движущихся объектов снижает восприятие и
утомляет. Анимационных эффектов не должно быть много, и
они не должны быть слишком разнообразными.
Для настройки анимации объектов на слайде, можно
использовать как встроенные схемы анимации, так и создавать собственные схемы. Схема анимации задает порядок вывода объектов на слайд и способ их появления.
Правильно отлаженная схема не должна затруднять восприятие информации и вести внимание в нужном направлении. Для того, чтобы воспользоваться готовой
схемой анимации, необходимо выделить объект на слайде, в
Привет, друзья! Сегодня будем учиться настраивать переходы в презентации. Что такое «переходы»? В Power Point переходы — это обычное пролистывание слайдов в процессе показа. Этому будет посвящена в основном сегодняшняя статья. Почему нужно уметь настраивать переходы? При правильной настройке мы свяжем между собой самый разный контент.
Не только слайды самой презентации, но и сторонние документы можно демонстрировать, когда это нужно. Можно связать между собой определенным образом самые разные документы в один проект. Причем можно подготовить презентацию так, что можно будет менять очередность в процессе показа, или вообще не показывать тот или иной контент, если в том не было нужды.
Переходами еще называют особые анимационные эффекты, которые настраиваются и демонстрируются в процессе перелистывания. Эффекты перехода на другой слайд настраивают самые разные — выскакивание, проявление, слайды могут трескаться, рассыпаться и так далее. Эти настройки так же мы сегодня увидим, как они работают. И настраиваются они легко.
Настраиваем переходы на слайд по одному щелчку
Самое обычное дело — это когда презентация настроена так, что переходы между слайдами настроены по щелчку мыши. То есть вы в нужный момент сами переходите на другой слайд, кликнув по нему мышкой. Настройки можно делать перейдя в меню на вкладку «Переходы»:

Панель инструментов состоит из двух частей. В левой части панель анимационных эффектов. Если ее раскрыть, то мы увидим, что они разделены на простые, сложные, и с динамическим содержимым.

В правой части панели «Переходы» находятся настройки непосредственно перелистывания. Здесь и можно настроить переходы по щелчку мыши:

Давайте подробнее их разберем. Настройка по щелчку устанавливается здесь:

Можно настраивать и звуковые эффекты при переходе со слайда на слайд. При этом можно настраивать длительность эффектов. По умолчанию стоит 2 секунды.

Переходы по щелчку и визуальные эффекты перехода можно настраивать как только для одного слайда, так и для всех слайдов презентации. Для того, чтобы эффекты перехода были одинаковы на всех слайдах нужно после того как сделали настойки нажать на кнопку «Применить ко всем:

Как сделать автоматический переход на следующий слайд Power Point по времени?
Если ваша презентация комментироваться не будет в процессе показа, можно настроить ее на автоматический переход между слайдами по времени. Для этого убираем галочку «По щелчку» и ставим «После»:

Экспериментируем с длительностью; устанавливаем время в секундах или минутах по истечении которого произойдет перелистывание. Можно нажимать на кнопку «Просмотр» для того, чтобы понять, что и как будет выглядеть при показе:

Какие эффекты перехода бывают, и как настроить переходы по щелчку или автоматически по времени — смотрим на видео:
Делаем переход на другой слайд по гиперссылке и обратно
Предыдущие способы — самые легкие и простые. Но иногда в презентацию необходимо включить некоторые документы, например в формате Word или Excel. Может возникнуть ситуация, когда нужно в показ включить некоторые слайды из другой презентации, потом вернутся обратно. Об этом я уже рассказывал в статье. Для всех этих ситуаций есть универсальный способ — переход по гиперссылке.
Давайте попробуем включить в презентацию какие-нибудь документы. У меня есть один прайс лист в формате Excel. Если нужно будет, я его смогу продемонстрировать. Сначала я выделю нужный объект на слайде с которого будет переход, и только тогда перехожу на вкладку «Вставка»:

Для вставки ссылки выберем заголовок. Только вставим туда красивую стрелку (фигуру). Сделаем ей такой же . Потом, если щелкну по стрелке, то переход будет на документ Excel. Если щелкну просто так мышью, то переход будет на следующий слайд презентации. В процессе показа мы получаем таким образом свободу действий. Вы можете вставить для гиперссылки любой объект на слайде. Далее, нас интересует вкладка «Действие». Кликаем на нее, и настраиваем гиперссылку на другой файл, как на рисунке:


Обратите внимание, что в этой настройке можно сделать и звуковой эффект перехода, а так же настроить выделение.
А в документе Excel так же сделаем ссылку, но уже обратно на нашу презентацию. Все делаем в документе Excel аналогично. Сначала выделяем текст, в котором будет наша ссылка. Затем переходим в меню «Вставка», ищем «Гиперссылка.» Указываем тип ссылки (на файл) и ищем нашу презентацию в проводнике:

Мы связали два разных документа. Однако, если мы перейдем по только что созданной ссылке (из документа) мы попадем на первый лист нашей презентации. Это не хорошо. Поэтому, чтобы вернутся обратно на нужный слайд, предлагаю поступать так. Нужно наш нужный слайд сохранить отдельно в виде нового документа- презентации. А с этого слайда настроить аналогичным образом переходы на предыдущие и на следующие слайды нашей основной презентации. Читаем далее.
Как в презентации добавить переход на другой слайд с помощью управляющих кнопок?
Итак, я удалил все слайды из документа кроме нужного и сохранил этот слайд как отдельную презентацию. Теперь можно сделать кнопки для перехода. Это очень просто. Вставляем какие-нибудь фигуры в нужное место слайда. Для этого идем во вкладку «Вставка», «Фигуры»:

При добавлении кнопок мы сразу получим окно, в котором нужно настраивать действия по переходу на другой документ. Тем они и хороши. Но вот о чем я еще не рассказал- можно ведь настраивать переходы не только по щелчку, но и просто по наведению мыши на объект. Для этого нужно выбрать соответствующую вкладку:

Затем мы выбираем нашу основную презентацию в проводнике, как и в предыдущих примерах. Когда мы выбрали ее нужно будет определится со слайдом на который будет осуществлен переход:

Я выбрал управляющее кнопки, но можно настроить действия на любом объекте. Итак, у меня две кнопочки внизу страницы — «Вперед» и «Назад». Таким образом я могу попадать на предыдущий или следующий слайд основной презентации. Таким образом для зрителя будет все происходить естественно. Смотрим видео, как настраивать переходы по гиперссылкам:
Как в Power Point сделать переход на другой слайд нажав на картинку


Как видите, ничего сложного нет, если разобраться. Программа предоставляет широкие возможности настроек. Когда вы освоите их вы получите возможность делать качественные информативные материалы. Желаю вам удачи, на сегодня все, пока!
Вы уже, наверное, догадались, что запустить показ презентации можно выбором команды Показ слайдов > Начать показ или простым нажатием клавиши F5. Однако, готовясь показать презентацию перед большой аудиторией, следует настроить параметры показа и научиться манипулировать слайдами.
1. Выберите команду Показ слайдов > Настройка презентации .
Переключатель и флажки раздела Показ слайдов открывшегося окна диалога (рис. 15.12) позволяют задать следующие режимы:
* управляемый докладчиком
- полноэкранный режим демонстрации;
* управляемый пользователем
- демонстрация в окне;
* с полосой прокрутки
- добавление полосы прокрутки в окопном режиме просмотра;
* автоматический
- автоматически повторяющаяся бесконечное число раз демонстрация всей последовательности;
* непрерывный цикл до нажатия клавиши "Esc"
- переход к первому слайду после показа последнего;
* без речевого сопровождения
- отключение всех записанных звуковых сообщений;
* без анимации
- отключение анимации объектов слайдов.
Рис. 15.12. Параметры слайд-шоу презентации PowerPoint
2. Чтобы демонстрировались только некоторые слайды, введите номера первого и последнего слайдов последовательности в счетчики От и До и выберите соответствующее положение переключателя.
3. Для отмены автоматической смены слайдов выберите положение переключателя Вручную . Теперь презентация полностью находится под вашим контролем.
4. Завершив настройку, щелкните на кнопке ОК .
5. Нажатием клавиши F5 запустите показ презентации.
Управление слайд-фильмом производится с помощью кнопки контекстного меню и самого меню.
6. Для вызова меню щелкните на кнопке меню или щелкните правой кнопкой мыши в произвольной точке экрана.
Примечание Чтобы во время демонстрации кнопка меню не появлялась на экране, выберите команду Сервис > Параметры и на вкладке Вид сбросьте флажок Показывать кнопку контекстного меню . При этом проверьте, чтобы был установлен флажок Контекстное меню при щелчке правой кнопкой .
Команды Далее и Назад контекстного меню позволяют переходить на один слайд вперед и назад. Чтобы перейти к конкретному слайду (в том числе скрытому), раскройте подменю Переход > Выбор слайда по имени и выберите слайд в появившемся списке.
7. Щелкая левой кнопкой мыши, пролистайте все слайды презентации, прослушав записанную звуковую дорожку. Если понадобится сделать перерыв, не стоит оставлять на экране текущий слайд (особенно при показе презентации с помощью проектора в большом зале). Команда Экран > Черный экран отключает показ, заменяя слайд черным нолем. Чтобы возобновить презентацию, просто щелкните мышью. Презентацией можно управлять и с помощью клавиатуры, пользуясь комбинациями, перечисленными в табл. 15.1.
Таблица. 15.1. Клавиши управления показом презентации
| Клавиша или клавиатурная комбинация | Операция |
| Пробел, вправо, вверх, Page Down или N | Переход к следующему слайду |
| Backspace, влево, вверх, Page Up или Р | Возврат к предыдущему слайду |
| Номер слайда+Enter | Переход к слайду с указанным номером |
| В или Точка | Черный экран/возврат слайда |
| W или Запятая | Белый экран/возврат слайда |
| Ctrl+P | Режим карандаша, позволяющий, протаскивая мышь по слайду, рисовать на нем прямо в режиме демонстрации |
| Ctrl+H | Скрыть указатель мыши |
| Ctrl+A | Возврат к обычному указателю мыши |
| S или Серый плюс | Остановка/возобновление автоматической демонстраниции |
| Н | Показать скрытый слайд, расположенный вслед за текущим |
| Esc | Закончить демонстрацию |
Данный урок создан с использование PowerPoint 2007
Большинство пользователей для запуска презентации в режиме демонстрации использую клавишу «F5», либо кнопку «Показ слайдов» которая находится в правом нижнем углу рабочей области программы PowerPoint:
Это все правильно. Но не многие используют дополнительные настройки, которые заложены в программу. А эти настройки дают дополнительные инструменты разработчику и автору при использовании презентации в режиме демонстрации.
Расширенные возможности демонстрации слайдов находятся в меню «Показ слайдов»:
Меню «С начала» - эквивалентно нажатию кнопки «F5» на клавиатуре;
«С текущего слайда» - данная опция эквивалентна кнопке «Показ слайдов»
и начинает демонстрацию с того слайда, который в данный момент открыт.
«Произвольный показ» позволяет задать логику показа слайдов. При этом открывается диалоговое окно «Задание произвольного показа». Для нужной последовательности показа переносим слайды из левой части панели в правую. В правой панели («Слайды произвольного показа») с помощью стрелок «вверх», «вниз» можем сортировать очередность слайдов:

«Настройка демонстрации». Данное окно имеет множество настроек.

«Управляемый докладчиком (полный экран) ». Данная опция стоит по умолчанию. В данном режиме презентация демонстрируется во весь экран. Докладчик может листать слайды до завершения презентации.
«Управляемый пользователем (окно) ». Данный режим предоставляет возможность изменять размер окна демонстрации и перемещать уменьшенное окно в нужное место на мониторе. Активизация опции «с полосой прокрутки» включает полосу прокрутки в правой части экрана.
«Автоматический (полный экран)». В данном режиме отсутствует возможно смены слайдов при помощи клавиатуры или мыши. Смена слайдов осуществляется либо автоматически по заданному времени, либо при помощи управляющих кнопок. Время можно задать в меню «Анимация», блок «Смена слайдов», «Автоматически после»:
Либо с помощью меню «Настройка времени»:

В блоке «Параметры показа» можем задать:
- «непрерывный цикл до нажатия клавиши «Esc» - в этом случае демонстрация будет циклически повторяться до тех пор, пока докладчик не нажмет клавишу «Esc»;
- «без речевого сопровождения». Если презентация сопровождается дикторским текстом или музыкальным сопровождением, что делается для создания самовоспроизводящейся презентации, которая работает без участия пользователя автоматической, то с помощью этой галочки можно отключить звуковое сопровождение. И работать с презентацией в обычном режиме.
- Параметр «без анимации» отключает эффекты анимации на всех слайдах.
- Параметр «Цвет пера» позволяет задавать цвет ручки, фломастера или выделения, которые можно использовать при демонстрации презентации:

Опция «Использовать аппаратное ускорение обработки изображения» помогает анимации и смене слайдов работать более плавно.
Блок параметров «Слайды» позволяет настроить слайды для демонстрации: показывать все подряд, показывать с какого-то по какой-то или выбрать «Произвольный показ», который настраивается в меню «Произвольный показ» (см. в начале урока).
Блок параметров «Смена слайдов» позволяет настроить демонстрацию либо со сменой слайдов вручную, либо по заданному в настройках смены слайдов времени.
Опция «Несколько мониторов» предназначена для работы с несколькими экранами. В качестве используется ноутбук или компьютер докладчика, а вторым может быть проектор, демонстрирующий презентацию на большую аудиторию.
Следующая опция меню «Показ слайдов» – «Скрыть слайд». Перед демонстрацией презентации мы можем отметить слайды, которые нежелательны в данный момент при демонстрации и щелкнуть по кнопке «Скрыть слайд».
Кодеки и плееры