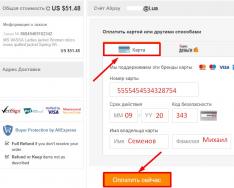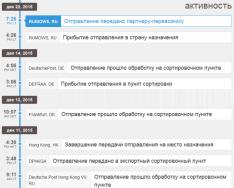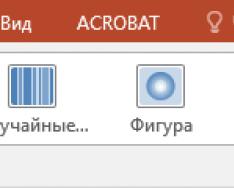Инструкция
Соберите текст, который собираетесь накладывать на , в один файл. Настройте форматирование документа так, чтобы ни одна реплика не распалась на фрагменты, находящиеся на разных страницах. Распечатайте подготовленный файл и закрепите листы так, чтобы вы смогли без труда разглядеть текст во время записи.
Прикрепите микрофон к стойке или поставьте его так, чтобы в процессе работы не задевать за его корпус. Перед микрофоном разместите поп-фильтр, который поможет нейтрализовать при записи взрывные согласные. Такой фильтр можно изготовить из плотных колготок, в два слоя натянутых на любую рамку подходящего размера наподобие небольших пялец.
Подключите микрофон к компьютеру. Запустите программу Adobe Audition и выберите из списка Workspace пункт Edit View. В окне, которое открывается опцией Windows Recording Mixer из меню Options, выберите вход, через который подключен микрофон, и настройте громкость. Клавишами Ctrl+N создайте в редакторе новый файл и укажите параметры звука: частоту дискретизации и количество каналов. Для начала записи нажмите на кнопку Record в палитре Transport.
Перед началом чтения текста запишите несколько секунд тишины. Этот фрагмент при последующей обработке звука вы используете для захвата профиля шума. Находясь не ближе двадцати сантиметров от микрофона, прочитайте текст. Лучше всего это делать стоя. Если вы неудачно произнесли фразу, прочитайте ее второй раз. При редактировании испорченный дубль будет вырезан.
Окончив запись, нажмите на кнопку Stop палитры Transport и сохраните файл на жесткий диск опцией Save меню File.
Выделите участок записи перед началом текста и захватите из него профиль шума при помощи сочетания Alt+N. Опцией Noise Reduction группы Restoration меню Effects уберите фоновые шумы из записи. Опцией Normalize группы Amplitude того же меню выровняйте громкость звука.
Прослушайте получившуюся запись. Выделите и удалите клавишей Delete испорченные фрагменты. Разрежьте запись на отдельные фразы, выделив нужный фрагмент и применив опцию Cut меню Edit. Для вставки звука в новый файл воспользуйтесь опцией Paste to New того же меню.
В поле Workspace переключитесь в режим Video+Audio Session. Опцией Import меню File загрузите в редактор фильм, который вы озвучиваете. Если в палитре Files видны только файлы с пиктограммами в виде звуковой волны, воспользуйтесь кнопкой Show video files из нижней части палитры.
Кликните по файлу с иконкой в виде пленки, чтобы вызвать контекстное меню, и выберите опцию Insert Into Multitrack. На одной из дорожек окна редактора появится исходный звук видео, а изображение можно будет разглядеть в палитре Video.
Поставьте указатель курсора на фрагмент, с которого должна начаться первая фраза озвучки, и вставьте файл с нужным текстом при помощи опции Insert Into Multitrack в одну из звуковых дорожек. Для изменения времени начала фразы зажмите правую кнопку мышки и перетащите файл по дорожке. Таким же способом вставьте остальные фрагменты.
Для совмещения записанного звука с исходным или с фоновой музыкой, включенной в звуковое сопровождение фильма, вам потребуется изменить громкость на некоторых участках дорожек. Это можно сделать, построив по ключевым точкам огибающую кривую. Наведите указатель курсора на линию в верхней части дорожки и кликните по ней. Сдвинув созданную точку вниз, вы получите плавное уменьшение громкости на выбранной дорожке от начала до вставленной точки.
Если оказалось, что фраза произнесена слишком быстро, кликните по нужной дорожке и вызовите контекстное меню. Выбрав опцию Edit Source File, вы вернетесь в окно редактирования, где сможете применить опцию Stretch группы Time/Pitch меню Effects для изменения скорости звучания фрагмента.
Для сохранения видео с новым звуком вернитесь в режим Video+Audio и выберите опцию Video группы Export меню File. Если вы хотите сохранить только звук и вставить его в фильм при помощи другой программы, воспользуйтесь опцией Audio Mixdown.
Различные звуковые эффекты, в том числе: комментарии, музыкальное сопровождение, отдельные вкрапления, делают видеоролик более оригинальным и интересным для зрителя. С помощью голоса каждый кадр приобретает свой собственный неповторимый стиль. Самостоятельное озвучивание презентации особенно актуально, если она предназначается в подарок. Здесь мы рассмотрим, как озвучить презентацию за 4 шага.
Шаг 1. Скачать программу ProShow Producer.
Три действия – нажмите кнопку скачать , дождитесь загрузки дистрибутива (минута-две), установите утилиту на компьютер, добавьте в нее презентацию. Интерфейс программы разделен на три зоны: левая функциональная, правая для предпросмотра, и нижняя рабочая, с двумя вкладками: слайды и шкала времени. Работать с утилитой очень просто и удобно.
Шаг 2. Редактировать презентацию.
Перед этим прочтите статью: , в которой подробно рассмотрены различные способы оформления собственных проектов. Нажмите на кнопку «Редактировать слайд» , через функциональную иконку с изображением плюсика в верхнем левом углу редактора ПроШоу Продюсер предлагает вам разнообразить проект оригинальными эффектами.

Пример: через функциональную кнопку выберете пункт «Эффекты свечения» и далее «Волшебные искры» , нажмите «Добавить на слайд» , далее – кнопку воспроизведения. Если щелкнуть по добавленному эффекту, то он обрамляется в зеленую рамку, которая позволяет изменять его местоположение на кадре, размер, настроить в меню «Слой» количество, размер частиц, и прочее. Несколько совмещенных свечений смотрятся просто потрясающе, например, для новогодней презентации: блеск + звезды + искры.

Шаг 3. Как озвучить презентацию своим голосом.
В основном меню утилиты откройте вкладку «Музыка» , далее вложение «Голосовые комментарии» , «Записать с микрофона» , запись звука будет происходит с микрофона, который установлен для вашего компьютера/ноутбука по умолчанию. Варианты: наушники с микрофоном, отдельное устройство для принятия звукового сигнала или то, которое встроено в ноутбук.

Нажмите и далее «Добавить к проекту» . Через вкладку «Музыка слайд-шоу» и нижнюю шкалу времени вы можете вырезать, добавлять, и изменять длительность звуковых фрагментов. Две функциональные кнопки: «Синхронизировать » и «Громкость и эффекты» позволяют установить длительность показа слайдов в соответствии со звуковым сопровождением, и изменить параметры громкости – появления – затухания.


Шаг 4. Создать слайд-шоу.
Процесс, как озвучить картинку в презентации закончен, далее подготовьте проект для комфортного просмотра на любом из устройств или онлайн. Нажмите вкладку «Создать» , выберите готовые настройки для форматов видео, утилита конвертирует презентацию за несколько минут, и ее можно будет посмотреть где угодно.

Изучите, какой может быть , это позволит вам создавать масштабные и интересные широкой аудитории проекты. Утилита ProShow Producer обладает функционалом профессиональных мощных программ для редактирования фото, видео и аудиофайлов, но при этом доступна для освоения пользователю-новичку. Применить любой эффект – дело минутное, а вот готовая презентация, будет радовать вас и ваших зрителей очень долго.
PowerPoint 2013 позволяет в качестве звукового сопровождения записывать свой собственный голос для презентации, а затем использовать созданные записи. Такие записи называются звуковыми заметками.
Речевое сопровождение можно записать перед показом презентации или во время ее проведения. Для записи голоса для презентации нам понадобится, подключенный к компьютеру микрофон.
Добавление звуковых заметок к презентации используется в следующих случаях:
При оформлении презентаций, которые затем будут размещены на сайтах в Интернете;
для самостоятельного просмотра слушателями презентаций;
при необходимости сохранить презентацию вместе со звуковым сопровождением. Например, чтобы иметь возможность прослушать презентацию повторно и проанализировать замечания и вопросы аудитории.
По окончании записи речевого сопровождения на слайдах презентации, к которым были добавлены звуковые заметки, появятся пиктограммы в виде громкоговорителя.
При добавлении звуковых заметок на слайд следует помнить, что для PowerPoint они являются приоритетными. Поэтому при автоматическом запуске презентации речевое сопровождение заглушает все остальные звуковые эффекты, добавленные на слайд.
Добавление звуковой заметки к отдельному слайду презентации
Вставка на ленте управления. На экране вы увидите содержимое вкладки Вставка .
2. Щелкните по слайду, на который хотите добавить звуковой файл.

3. Щелкните по кнопке Звук в группе Мультимедиа ленты управления программы. Отобразится список с возможными способами добавления звуковых файлов.

4. Выберите пункт . Откроется диалоговое окно .

5. Щелкните по кнопке Начать запись , чтобы начать запись речевого сопровождения. В поле Продолжительность будет отображаться длина звукового файла в секундах.

Убедитесь, что микрофон подключен к компьютеру и уровень звука микрофона отрегулирован.
6. Прочитайте нужный отрывок текста и, закончив произносить текст, щелкните по кнопке Стоп , чтобы остановить запись.

7. Щелкните по кнопке Play , чтобы прослушать записанный файл. Если вам не понравилось звучание, щелкните по кнопке записи еще раз и запишите звуковую заметку заново.

8. Введите выбранное вами название звукового файла в поле Название и щелкните по кнопке ОК , чтобы добавить записанный звуковой файл на слайд презентации. На слайде появится пиктограмма звукового файла в виде громкоговорителя.
В зависимости от продолжительности записанного файла PowerPoint может потребоваться некоторое время для его обработки и размещения на слайде.
После добавления звуковых заметок не забудьте просмотреть всю презентацию, чтобы убедиться, что запись прошла успешно.
Если вы передумали использовать звуковые заметки, можете быстро удалить их. Щелкните по пиктограмме звуковой заметки и нажмите клавишу Delete.
Запись звукового сопровождения для всей презентации
Создание речевого сопровождения для всей презентации - сложный и ответственный процесс. Поэтому, прежде чем начать запись своего доклада, несколько раз прочитайте готовый текст и переходите к записи, убедившись, что можете прочитать его четко и без запинок.
Чтобы добавить речевое сопровождение ко всей презентации, выполняем следующие действия.
1. Открываем нужную презентацию и щелкаем по вкладке Показ слайдов ленты управления программы. На экране отобразится содержимое вкладки Показ слайдов .

2. Щелкните по кнопке в группе Настройка .

Появится диалоговое окно .

3. Щелкните по кнопке Начать запись . Программа PowerPoint автоматически перейдет в режим работы с презентацией Показ слайдов, а в верхнем левом углу на слайде появится панель управления. Можно начинать диктовать текст.

4. Используйте кнопку на панели управления записью для переключения слайдов.
![]()
Вы можете в любой момент остановить запись, щелкнув по кнопке Пауза .
![]()
Если вам понадобится переписать речевое сопровождение к слайду, щелкните по кнопке , которая представлена на панели закругленной стрелкой.
![]()
Во время записи речевого сопровождения на панели управления отображаются два поля отсчета времени. Первое показывает длительность речевого сопровождения, которое записывается в данный момент к текущему слайду, второе - общую длительность речевого сопровождения презентации.
![]()
5. Закончив диктовать текст к последнему слайду презентации, щелкните по кнопке на управляющей панели. PowerPoint автоматически переключится в режим просмотра презентации, а в нижнем правом углу каждого слайда появится пиктограмма речевого сопровождения в виде громкоговорителя.
После добавления речевого сопровождения обязательно прослушайте всю запись. Для этого запустите презентацию (кнопка F5 на клавиатуре). Если вам нужно прослушать речевое сопровождение к отдельному слайду: выйдите из просмотра презентации, выберите нужный слайд и щелкните по пиктограмме речевого сопровождения и на появившейся панели активируйте кнопку Воспроизведение/пауза.
Если записанное речевое сопровождение необходимо временно отключить, сбросьте флажок в группе Настройка вкладки Показ слайдов .

Слайд-шоу, воспроизводимое в автономном режиме или с помощью веб-браузера, можно улучшить, добавив закадровый текст и время показа слайдов. Если у вас есть звуковая плата, микрофон и динамики, а также веб-камера (не обязательно), вы можете записать свою презентацию PowerPoint, а также закадровый текст, время показа слайдов и жесты рукописного ввода.
После записи вы можете воспроизвести свою презентацию для себя и своих слушателей на вкладке "Слайд-шоу", там же где обычно воспроизводятся любые другие презентации. Или можно сохранить презентацию как видеофайл.
(Эта возможность доступна для всех пользователей, независимо от подписки на Office 365. Подписчики получают некоторые дополнительные возможности.)
Чтобы подготовиться к записи, на вкладке Запись или Слайд-шоу нажмите на кнопку Запись слайд-шоу .

(Команда Очистить удаляет речевое сопровождение и время показа слайдов, поэтому используйте ее с осторожностью. Команда Очистить
Вы можете выбрать один из инструментов ("Перо", "Ластик" или "Маркер") в нижней части окна текущего слайда. Там также находятся поля для выбора цвета чернил для пера. (инструмент Ластик неактивен, пока вы не добавите объект рукописного ввода на слайд).
Чтобы завершить запись, нажмите квадратную кнопку "Стоп" (или клавишу S на клавиатуре).
После завершения записи закадрового текста, в правом нижнем углу соответствующих слайдов появляется небольшое изображение. Это либо значок звукового файла, либо стоп-кадр веб-камеры, если она была включена во время записи.

Записанное время показа слайдов сохраняется автоматически. (В режиме Сортировщик слайдов время показа слайдов указано под каждым слайдом).
Чтобы включить вкладку Запись на ленте: на вкладке Файл щелкните Параметры . В левой части диалогового окна Параметры откройте вкладку Настроить ленту . Затем в поле справа, где перечислены доступные вкладки ленты, установите флажок Запись . Нажмите на кнопку ОК .

Слайд-шоу откроется в окне записи (похожем на окно в режиме докладчика). В левом верхнем углу расположены кнопки запуска, приостановки и остановки записи. Когда вы будете готовы начать запись, нажмите круглую красную кнопку (или клавишу R). Следует трехсекундный обратный отсчет, после которого начинается запись.

Все записанное вами вставляется в соответствующий слайд, и запись можно воспроизвести на вкладке "Слайд-шоу". Во время записи видеофайл не создается. Однако, если он вам нужен, вы можете Преобразовать презентацию в видео, выполнив несколько дополнительных действий.
На вкладке Слайд-шоу нажмите кнопку С начала или С текущего слайда .
При воспроизведении анимация, действия рукописного ввода, звуковые и видеофайлы воспроизводятся синхронно.

Предварительный просмотр записанного слайд-шоу
С помощью треугольной кнопки Воспроизведение в левом верхнем углу окна записи можно предварительно просматривать записи слайдов, которые выделены в этом окне.

В обычном режиме щелкните значок звукового файла в правом нижнем углу слайда и нажмите кнопку Воспроизвести . (При таком предварительном воспроизведении отдельной звуковой записи не отображаются записанные действия анимации или рукописного ввода).

Можно приостановить.
PowerPoint для Office 365 автоматически записывает время показа слайда при добавлении закадрового текста. Или вы можете задать время показа вручную, чтобы синхронизировать слайды с закадровым текстом.
В обычном
На вкладке Переходы в группе Время в разделе Смена слайда установите флажок После
Или автоматически через заданное количество секунд (в зависимости от того, какое событие произойдет первым), установите оба флажка: По щелчку и После .
Время показа слайдов можно устанавливать вручную, чтобы сократить длительность записанного слайда. Например, если слайд завершается парой секунд лишнего звука, просто установите время показа так, чтобы слайды сменили друг друга перед началом воспроизведения лишнего звука. Таким образом, вам не нужно будет повторно записывать звук для этого слайда.
Команда Очистить применяется для удаления времени показа слайдов и речевого сопровождения из записи, которая вам не нужна или которую вы хотите заменить.
Команда Очистить находится в верхней части окна записи. С ее помощью вы можете выполнить действия ниже.
Удалить записи из текущего слайда
Удалить записи из всех слайдов
В обычном режиме есть четыре команды в списке пункта Очистить , с помощью которых вы можете сделать следующее:
удалить время показа из текущего слайда
удалить время показа из всех слайдов
удалить речевое сопровождение из текущего слайда
удалить речевое сопровождение из всех слайдов

Отключение времени показа, речевого сопровождения и рукописного ввода
После записи презентации PowerPoint для Office 365 любые использованные жесты, звук и время показа сохраняются на соответствующих отдельных слайдах. Но их можно выключить при желании, чтобы просмотреть слайд-шоу без них. Для этого выполните действия ниже.
На вкладке Слайд-шоу снимите флажок .
Чтобы отключить записанное речевое сопровождение и рукописный ввод: на вкладке Слайд-шоу снимите флажок .
Публикация записи для предоставления к ней общего доступа
После внесения нужных изменений в запись вы можете сделать ее доступной другим пользователям с помощью публикации в Microsoft Stream.
Создание скрытых субтитров
Чтобы сделать видео более доступным путем добавления скрытых субтитров, выберите один из следующих параметров, описанных в отдельных справочных статьях:
После создания файла скрытых субтитров вы можете добавить его в видеофайл с помощью PowerPoint .
См. также
Запись слайд-шоу
Нажатие на верхнюю кнопку запускает запись с текущего слайда.
Нажатие на нижнюю кнопку запускает запись с первого или с текущего слайда.
Чтобы использовать в записи перо, ластик или лазерную указку, щелкните слайд правой кнопкой мыши, выберите Параметры указателя , а затем - нужный инструмент:
Лазерная указка
Перо
Маркер
Ластик становится активным после добавления элемента рукописного ввода на слайд.
Чтобы изменить цвет рукописного текста, выберите элемент Цвет чернил .

В открытой презентации на вкладке Слайд-шоу щелкните элемент Запись слайд-шоу .

(Команда Очистить удаляет речевое сопровождение и время показа слайдов, поэтому используйте ее с осторожностью. Команда Очистить активируется, когда вы записываете слайд).
В окне Запись показа слайдов установите или снимите флажки для своей записи, а затем нажмите кнопку Начать запись .

Подробнее об этих флажках:
Важно! Записи действий пером, маркером и ластиком доступны только при наличии установленного обновления от 16 февраля 2015 г. для PowerPoint 2013 или более поздней версии PowerPoint. В более ранних версиях PowerPoint движения пера и маркера сохраняются как рукописные примечания.
С помощью панели инструментов Запись , расположенной в левом верхнем углу окна, вы можете:
Чтобы завершить запись, щелкните последний слайд правой кнопкой мыши и выберите команду Завершить показ .

Совет. После записи закадрового текста в правом нижнем углу каждого слайда с закадровым текстом появляется значок звукового файла.
Записанное время показа слайда сохраняется автоматически. Время показа отображается в режиме Сортировщик слайдов под каждым слайдом.

Все записанное вами вставляется в соответствующий слайд, и запись можно воспроизвести на вкладке "Слайд-шоу". Во время записи видеофайл не создается. Однако, если он вам нужен, вы можете преобразовать презентацию в видео, выполнив несколько дополнительных действий.
Предварительный просмотр записанного слайд-шоу
На вкладке Слайд-шоу нажмите кнопку С начала или С текущего слайда .
При воспроизведении анимация, действия рукописного ввода и лазерной указки, звуковые и видеофайлы воспроизводятся синхронно.

Предварительный просмотр записанного звука
В обычном режиме щелкните значок звукового файла в правом нижнем углу слайда и выберите команду Воспроизвести .

Установка времени показа слайда вручную
PowerPoint автоматически записывает время показа слайда при добавлении закадрового текста. Также вы можете задать время показа слайда вручную, чтобы синхронизировать слайды с закадровым текстом.
В обычном режиме щелкните слайд, для которого нужно задать время показа.
На вкладке Переходы в группе Время показа слайдов в разделе Смена слайда установите флажок После и введите длительность показа слайда на экране (в секундах). Повторите это действие для каждого слайда, время показа которого вам нужно установить.
Совет. Если вы хотите, чтобы следующий слайд отображался по щелчку мыши или автоматически через заданное количество секунд (в зависимости от того, какое событие произойдет первым), установите оба флажка: По щелчку и После .
Удаление времени показа слайдов или речевого сопровождения
Команда Очистить Очистить
удалить время показа из текущего слайда
удалить время показа из всех слайдов
удалить речевое сопровождение из текущего слайда
удалить речевое сопровождение из всех слайдов
Запись , рядом с кнопкой Запись слайд-шоу Очистить Очистить .
Отключение времени показа или речевого сопровождения, рукописного ввода и лазерной указки
После записи презентации PowerPoint любые использованные жесты, звук и время показа сохраняются на соответствующих отдельных слайдах. Но их можно выключить при желании, чтобы просмотреть слайд-шоу без них. Для этого выполните действия ниже.
Чтобы отключить записанное время показа слайдов: на вкладке Слайд-шоу снимите флажок Использовать время показа слайдов .
Чтобы отключить записанное речевое сопровождение, рукописный ввод или лазерную указку: на вкладке Слайд-шоу снимите флажок Воспроизвести закадровый текст .
Дополнительные сведения
Все записанное вами вставляется в соответствующий слайд, и запись можно воспроизвести на вкладке "Слайд-шоу". Во время записи видео-файл не создается. Однако, если он вам нужен, вы можете преобразовать презентацию в видео, выполнив лишь несколько дополнительных действий .
Запись закадрового текста до или во время слайд-шоу
Предварительное воспроизведение закадрового текста
Запись примечаний к слайду
Установка времени показа слайда вручную
При добавлении закадрового текста в PowerPoint 2010 время показа слайдов записывается автоматически. Значения времени показа можно также задать вручную, чтобы синхронизировать слайды и закадровый текст.
В режиме "Обычный" щелкните слайд, для которого вы хотите задать время показа.
На вкладке Переходы в группе Время в разделе Смена слайда установите флажок После и введите длительность показа слайда на экране (в секундах). Повторите эту процедуру для каждого слайда, для которого нужно задать время показа.
Совет: Если вы хотите, чтобы следующий слайд отображался по щелчку мыши или автоматически спустя заданное количество секунд (в зависимости от того, какое событие произойдет первым), установите оба флажка: По щелчку и Автоматически после .
Отключение времени показа слайдов не удаляет значения времени. Вы можете включить его снова в любой момент без необходимости создавать снова. Однако, когда время показа выключено, смена слайдов не происходит автоматически во время записи закадрового текста, и вам придется выполнять ее вручную.
В обычном режиме на вкладке Показ слайдов в группе Настройка щелкните элемент Настройка показа слайдов .
В группе Смена слайдов щелкните элемент Вручную .
Совет: Смена слайдов установите переключатель по времени (если он отображается).
Удаление времени показа слайдов или речевого сопровождения
Команда Очистить применяется для удаления времени показа слайдов и речевого сопровождения из записи, которая вам не нужна или которую вы хотите заменить. В обычном режиме есть четыре команды в списке пункта Очистить , с помощью которых вы можете выполнить действия ниже.
удалить время показа из текущего слайда
удалить время показа из всех слайдов
удалить речевое сопровождение из текущего слайда
удалить речевое сопровождение из всех слайдов
Если вам не нужно удалять время показа и речевое сопровождение из всех слайдов презентации, откройте тот слайд, из которого вы хотите их удалить.
В PowerPoint на вкладке ленты Запись , рядом с кнопкой Запись слайд-шоу нажмите стрелку вниз и в раскрывающемся списке выберите пункт Очистить , а затем выберите нужную команду в списке пункта Очистить .
Дополнительные сведения
Внедрение закадрового текста или связывание его с файлом
Вы можете внедрить закадровый текст или связать его с файлом.
Совет. Сопровождайте закадровый текст заметками к слайдам . У ваших слушателей могут быть разные возможности и оборудование, поэтому стоит добавить к закадровому тексту заметки. Заметки доступны людям с нарушениями слуха и пользователям компьютеров без звуковой платы. Если сохранить презентацию как файл веб-страницы (HTM), под каждым слайдом будут отображаться соответствующие ему заметки. Если же сохранить презентацию как файл в формате PPTX, вы и люди из вашей аудитории сможете их напечатать.
Запись закадрового текста перед презентацией
Вы можете записать закадровый текст для каждого слайда презентации. Запись можно приостанавливать и возобновлять.
Совет. Во избежание проблем используйте ту же папку, в которой храните презентацию.
Для записи закадрового текста с первого слайда нажмите кнопку Первого слайда .
Для записи закадрового текста с текущего слайда нажмите кнопку Текущего слайда .
Если вы начинаете запись с первого слайда, перейдите к шагу 6.
Если вы начинаете запись с другого слайда, открывается диалоговое окно Запись речевого сопровождения
. Выполните одно из действий ниже.
В режиме слайд-шоу продиктуйте закадровый текст в микрофон, а затем щелкните слайд, чтобы перейти к следующему. Повторите эти действия для каждого слайда, к которому вы хотите добавить закадровый текст.
Совет. Чтобы приостановить или возобновить запись закадрового текста, щелкните слайд правой кнопкой мыши, а затем в контекстном меню выберите пункт Остановить звук или Запустить звук .
Щелкните черный экран выхода.
Закадровый текст автоматически сохранится, а на экране появится запрос на сохранение времени показа. Выполните одно из указанных ниже действий.
Примечание. Приоритет закадрового текста выше, чем у других звуков, а во время презентации одновременно может воспроизводиться только один звук. Поэтому другие звуки с автоматическим воспроизведением блокируются закадровым текстом и не воспроизводятся. Однако вы можете прослушивать звуки, воспроизводимые по щелчку мыши.
Предварительное воспроизведение закадрового текста
Перезапись части закадрового текста
Запись закадрового текста во время презентации
Если вы хотите записать примечания (собственные, аудитории или и те, и другие) во время презентации, вы можете включить запись закадрового текста перед ее началом.
Запись примечаний к слайду
Установка времени показа слайда вручную
Office PowerPoint 2007 автоматически записывает время показа слайда при добавлении закадрового текста. Значения времени показа можно также задать вручную, чтобы синхронизировать слайды с закадровым текстом.
Совет: Если вы хотите, чтобы следующий слайд отображался по щелчку мыши или автоматически спустя заданное количество секунд (в зависимости от того, какое событие произойдет первым), установите оба флажка: По щелчку и Автоматически после .
Выключение времени показа слайдов
Отключение времени показа слайдов не удаляет значения времени. В любой момент их можно включить, не создавая заново. Однако, когда отображение времени показа отключено, во время записи речевого сопровождения слайды не сменяют друг друга автоматически, переходить к следующему слайду необходимо вручную.
Совет: Чтобы снова включить время показа, в разделе Смена слайдов установите переключатель по времени (если он отображается).
Подготовка к записи
Чтобы приступить к работе, откройте нужную презентацию и выберите вкладку Показ слайдов .
Совет. Если в презентации много слайдов, возможно, удобнее будет воспользоваться режимом Сортировщик слайдов . Чтобы перейти в него, в меню Вид выберите Сортировщик слайдов.
Вот несколько моментов, на которые стоит обратить внимание перед началом записи.
Запись слайд-шоу
Если вы хотите добавить к слайд-шоу речевое сопровождение или комментарии, убедитесь, что микрофон настроен и работает.
Чтобы начать запись, выполните указанные ниже действия.
Сочетания клавиш во время записи
Можно распечатать этот список сочетаний клавиш, чтобы пользоваться им во время записи.
|
Сочетание клавиш |
|
|---|---|
|
Переход к следующему слайду или эффекту анимации |
N |
|
Возврат к предыдущем слайду или эффекту анимации |
P |
|
Переход к определенному слайду |
Номер слайда + ВВОД |
|
Включение и отключение затемнения экрана |
B |
|
Включение и отключение выбеления экрана |
W |
|
Остановка или перезапуск автоматического показа |
|
|
Завершение слайд-шоу |
ESC |
|
Очистка экрана |
|
|
Переход к следующему слайду (если он скрыт) |
|
|
Изменение вида указателя на ручку |
|
|
Изменение вида указателя на стрелку |
|
|
Скрытие стрелки при перемещении мыши |
|
|
Контекстное меню |
CONTROL+щелчок мышью |
|
Переход вперед по щелчку мышью (только во время репетиции) |
Настройка параметров воспроизведения
После того как вы завершите запись и будете готовы продемонстрировать свою презентацию другим пользователям, щелкните Настройка слайд-шоу и выберите параметры, оптимальные для вашей аудитории.

Показ слайдов Показ в полноэкранном режиме или в окне.
Параметры показа Отключение закадрового текста и анимации.
Слайды Выбор набора слайдов для показа или варианта Произвольный показ , если вы его уже настроили.
Подготовка
Для выполнения этого действия ваш компьютер должен быть оснащен звуковой картой, микрофоном и динамиками. Убедитесь, что на нем не запущены другие приложения, работающие с микрофоном, например средство распознавания речи.
При записи времени показа слайдов сохраняются также время начала, продолжительность эффектов анимации и порядок их срабатывания по условию. При необходимости настройки времени показа слайдов можно отключить.
При сохранении презентации в виде фильма речевое сопровождение теряется.
Запись презентации в PowerPoint 2011 для Mac
Изменение речевого сопровождения слайда в PowerPoint 2011 для Mac
При изменении речевого сопровождения на слайде изменяются и настройки времени показа.
Ручная настройка времени показа слайдов в PowerPoint 2011 для Mac
При записи слайд-шоу PowerPoint сохраняет настройки времени показа слайдов автоматически. Их можно также задать вручную для более точного соответствия речевому сопровождению.
Отключение речевого сопровождения и настроек времени показа слайдов перед запуском слайд-шоу в PowerPoint 2011 для Mac
При отключении речевого сопровождения и настроек времени показа слайдов они не удаляются. Вы можете в любой момент снова включить эти настройки, не создавая их повторно.
Выполните одно из следующих действий:
Веб-приложение PowerPoint не поддерживает запись слайд-шоу.
Записи добавляются в каждый слайд презентации, поэтому если вы хотите изменить запись, вам нужно перезаписать только один нужный слайд или слайды. Кроме того, вы можете изменить порядок воспроизведения слайдов без необходимости что-либо перезаписывать. Также это дает возможность приостанавливать воспроизведение во время записи презентации.
В PowerPoint звук и видео не записываются при смене слайдов, поэтому в этот момент ничего не произносите. Также запишите небольшой промежуток тишины в начале и в конце каждого слайда, чтобы смена слайдов выполнилась плавно и без пауз в повествовании.
Веб-приложение PowerPoint не поддерживает запись закадрового текста . Используйте классическую версию PowerPoint для записи закадрового текста.
Можно настроить и изменить размер видео и элемента рукописного ввода в режиме редактирования.
Если есть вероятность того, что ваши слушатели будут просматривать запись в Веб-приложение PowerPoint, используйте переходы, которые поддерживаются в Веб-приложение PowerPoint (Прорезание, Выцветание, Сдвиг, Появление, Панорама, Случайные полосы, Фигура).
Запись презентации лучше всего выполнять на компьютере, оснащенном сенсорным экраном и веб-камерой.
Проверьте все настройки перед записью с помощью предварительного просмотра видео.
Если вы хотите записать на слайде жесты (например, рукописного ввода), сделайте несколько копий слайда, чтобы без труда записать несколько кадров. По окончании записи, удалите лишние слайды.
Запишите несколько секунд тишины, выключив аудио и видео, для смены слайдов по истечении заданного времени.
Для улучшения качества записи используйте внешнюю веб-камеру и/или микрофон.
Встроенных веб-камер и микрофонов чаще всего бывает достаточно. Но добиться более профессионального качества видео получится с помощью внешней веб-камеры, если у вас она есть. Если вы работаете в PowerPoint на планшете или ноутбуке, используя перо для рукописного ввода, внешняя камера и микрофон помогут вам свести до минимума звук от пера.
После записи первого слайда, попробуйте воспроизвести его.
Вам нужно проверить соответствует ли качество звука и видео вашим ожиданиям прежде чем вы запишите всю презентацию до конца.
Добавление в презентацию различных звуковых эффектов, музыкальных файлов, текста диктора сделает ее более интересной, наглядной и эффектной. Чтобы озвучить презентацию, выполните следующие действия.
Вам понадобится
- - компьютер
- - программа Power Point
Инструкция
Этот шаг позволит вам добавить в презентацию различные звуковые эффекты.- Выберите «Вставка» - «Мультимедиа».
Подведите курсор к значку «Звук» и щелкните по стрелке под ним.
В раскрывшемся списке команд нажмите «Звук из организатора клипов». Справа появляется панель «Клип». Введите в поле «Искать» нужный вам эффект, например, «Аплодисменты», и нажмите «Начать».Поиск выдает несколько вариантов подходящих вам звуков. Щелкните мышкой по нужному звуку.
На запрос «Воспроизводить звук при показе слайдов?»:
Если выбрать «Автоматически» - звук появится сразу при открытии слайда.
Если выбрать «По щелчку» - то для появления звука нужно будет кликнуть по его значку.
Откройте нужный слайд.
Выберите «Вставка» - «Мультимедиа» - и щелкните по вкладке «Звук».
В появившемся проводнике найдите нужный файл и дважды щелкните по нему мышкой.
Выберите, как нужно воспроизводить файл - автоматически или по щелчку.
На вкладке «Параметры» в группе «Параметры звука» отметьте галочкой «Воспроизводить непрерывно». Там же можно настроить громкость.Теперь музыкальный файл будет звучать на одном слайде.Если вы хотите, чтобы звук воспроизводился на нескольких слайдах или в течение всей презентации:
На вкладке «Анимация» нажмите «Настройка анимации». Справа появится панель «Настройка анимации».
Щелкните мышкой по стрелке справа от выбранного звука и выберите «Параметры эффектов».
На вкладке «Эффект» отметьте «Закончить» - «После» - и укажите номер слайда, после которого звук должен прекратиться.Теперь музыкальный файл будет звучать фоном на выбранных слайдах.
Откройте нужный слайд.
Выберите «Вставка» - «Мультимедиа». Подведите курсор к значку «Звук» и щелкните по стрелке под ним. В раскрывшемся списке команд нажмите «Записать звук».- Появляется окно звукозаписи. Нажмите на кнопку «Запись» и говорите в микрофон. Закончив текст, нажмите на «Стоп». Слайд озвучен.
Переходите к следующему слайду и начитывайте текст для него. Этот способ позволяет озвучивать слайды по отдельности.
- «Показ слайдов» - «Звукозапись».
Отметьте галочкой пункт «связать речевое сопровождение с:», чтобы звуковые файлы находились в одной папке с презентацией.
Начитайте текст для слайда.
Чтобы перейти к следующему слайду, нажмите «Пробел», или «Enter», или щелкните мышкой. Произнесите текст, затем перейдите к следующему слайду, и т.д.- Чтобы закончить запись – нажмите «Esc», или щелкните правой кнопкой мыши по экрану и выберите «Завершить показ слайдов».
Появляется запрос: «Звуковое сопровождение было сохранено с каждым слайдом. Сохранить времена показа слайдов?». Если демонстрация слайдов будет автоматической – выберите «Сохранить». Если вы будете менять слайды вручную – то «Не сохранять».
Кодеки и плееры