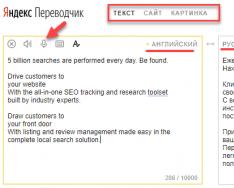Ежемесячно каждый второй вторник Microsoft выпускает новую порцию обновлений для своих операционных систем, которые устанавливаются на всех компьютерах через службу обновлений Windows (обновления получаются с серверов Windows Update), внутренний WSUS или вручную с помощью . В большинстве случае обновления исправляют определенную уязвимость или проблему (баг) Windows или других продуктов. Однако в некоторых случаях новые обновления могут вызвать различные проблемы в системе (из-за неполноценного тестирования, ошибки инженеров, несовместимостью с железом и т.д.), и установленное обновление нужно удалить. Это несложно сделать (см. статью ). Но что же делать, если после установки обновления система не загружается, отображая синий экран смерти (BSOD)? В этой статье мы рассмотрим, как раз такой случай: как удалить проблемные обновления в Windows 10/8/7, если система не загружается.
В первую очередь проверьте, загружается ли система в одном из безопасных режимов ( достаточно 3 раза подряд прервать загрузку системы кнопкой отключения питания).
Совет . Если компьютер перестал загружаться после обновления билда Windows 10 с ошибкой « », нужно воспользоваться способом восстановления системы по ссылке.
Если Windows после кривого обновления не загружается и в безопасном режиме, нужно загрузиться с любого доступного диска или флешки: это может быть как среда восстановления Windows (), установочный диск Windows, ERD (он же ) или другой загрузочный диск.
Примечание . Windows 10 и 8 в случае, если система не загружается, должна автоматически загружаться среда восстановления с командной строкой.
В нашем случае, я загружу компьютер с установочного диска Windows 10 x64.
Совет . Для загрузки подойдет любой установочный диск (главное условие – соблюдение разрядности ОС), с учетом совместимости. Так установочный образ Windows 10 можно использовать для восстановления Windows 7, но наоборот не удастся, т.к. в более старых версиях ОС могут поддерживаться не все команды и параметры.
На втором экране с приглашением начать установку нужно нажать кнопку Repair Computer или нажать сочетание клавиш Shift+F10 .

В первом случае выберите Troubleshoot -> Command Prompt (Командная строка).

В открывшемся окне командной строки нужно определить букву диска, которая назначена вашему системному разделу с Windows (это может быть не диск C:\).
Выполите команду: DISKPART
Выведите список разделов в системе: list volume

Завершите сеанс diskpart командой: exit
В нашем примере видно, что системному диску присвоена буква D:\ .
Выведем список пакетов, установленных в системе, которая находится на указанном диске:

Если вы знаете какое конкретно обновление (KB) вызвало проблему, его номер можно использовать в качестве фильтра:
DISM /Image:D:\ /Get-Packages /format:table | find “4056887”
Или можно отфильтровать список по дате установке:
DISM /Image:D:\ /Get-Packages /format:table | find “18.01.2018”
Примечание . Если список обновлений очень большой, и вы точно не знаете, какое из последних обновлений вызвало BSOD, их полный список можно выгрузить в текстовый файл и открыть с помощью блокнота (в нем можно пользоваться поиском).
DISM /Image:D:\ /Get-Packages /format:table > d:\updates.txt
Notepad d:\updates.txt
Теперь нужно скопировать идентификатор проблемного пакета в буфер (выделить название пакета в командной строке и нажать Enter, чтобы вставить текст – просто щёлкните правой кнопкой мыши).
С помощью следующей команды можно удалить обновление:
DISM /Image:D:\ /Remove-Package /PackageName:Package_for_KB4056887~31bf3856ad364e35~amd64~~10.0.1.0

Если вы точно не знаете, какое конкретное обновление вызвало проблему, по-очереди удалите все недавно установленные пакеты (с перезагрузкой и проверкой работы системы).
После удаления кривого «обновлений» попробуйте загрузить Windows в обычном режиме. Система должна загрузится нормально
В том случае, если у вас имеется диск восстановления MSDaRT, удалить обновления еще проще. Достаточно загрузится с диска MSDaRT (разрядность должна совпадать), выбрать Диагностика -> Microsoft Diagnostics and Recovery Toolset. В списке утилит нужно выбрать Hotfix Uninstall (Удаление исправлений).

Просто выделяете какие обновления нужно удалить и нажимаете Далее .
Поговорим о том, что делать, если Windows 10 не загружается. Чаще всего проблема проявляется в том, что система не грузится дальше заставки с логотипом Майкрософт либо отображается черный экран . Важный момент: в этой статье мы будем рассматривать варианты решения неисправности, подразумевая, что проблема заключается именно в программной части . Поэтому, если у вас есть подозрения, что Windows 10 не запускается из-за неисправности железа, либо же выдается какая-то конкретная ошибка, нужно поискать решение по названию ошибки или определенному признаку аппаратной неисправности.
Случайные сбои при запуске Windows 10 и способы их устранения
Если Windows 10 не загружается, сперва советуем проверить следующие пару способов для решения проблем с загрузкой. Они зачастую связаны со временным сбоем ОС. Эти советы, возможно, покажутся вам странным, но именно такие решения чаще всего описывают пользователи в комментариях.
1. Отключите Интернет и перезагрузите компьютер. Иногда при появлении черного экрана при загрузке помогает отсоединить патч-корд из сетевой карты, выключить wifi ноутбуке или отключить питание роутера.
2. Нажмите и удержите более 4 секунд кнопку питания , чтобы компьютер принудительно выключился. Через несколько секунд включите его заново и попытайтесь запустить Windows. Случается, что ПК некорректно (так сказать «не полностью») вышел из режима гибернации.
Проверка компьютера на вирусы
Причиной того, что Windows 10 не запускается, могут быть и вирусы. Поэтому, советуем создать загрузочный носитель с антивирусом DrWEB и проверить систему. О том, как это сделать, написано в .
Проверка свободного места на диске

Проверьте, достаточно ли места на системном диске (обычно, диск C:). Из-за его нехватки нередко возникают проблемы с запуском операционной системы. При необходимости очистите место, переместив часть файлов из таких папок как Загрузки , Видео или Изображения на другой диск. Очистить место можно загрузившись с любого LiveCD — даже с того же DrWEB LiveUSB, о котором мы говорили в предыдущем пункте.
Загрузка в безопасном режиме и удаление проблемного ПО
Итак, загрузитесь в Безопасном режиме. В последнем разделе статьи пошагово описано, как это сделать, если Виндовс 10 не запускается. Если войти в Safe Mode удалось, то этот факт уже сам по себе говорит о том, что неисправность скорее всего на программном уровне (хотя бывают исключения).
Теперь, как было сказано выше, нужно либо удалить программу, после которой Windows 10 перестала загружаться, либо драйвер, в зависимости от вашего случая.
Удаление обновления:

Удаление драйвера:

Откат к точке восстановления
Восстановление системы можно запустить либо из безопасного режима, либо загрузиться с установочной флешки с Windows 10. Второй вариант более надежный:
1. Создайте загрузочную флешку с Windows 10. О том, как это сделать, описано в . Важно, чтобы при создании носителя вы выбрали то же издание, язык и разрядность, что и у текущей ОС, которая не загружается.
3. Выберите язык, метод ввода и нажмите Далее :

4. В следующем окне выберите Восстановление системы :

5. Затем Диагностика → Дополнительные параметры → Восстановление системы . Здесь есть нюанс: если обновление не было включено заранее, то восстановить систему до более раннего состояния не получится. Если точки есть, пробуйте откатиться. Не получится с одной — пробуйте другую. О том, как попытаться откатить систему, если система не запускается, читайте в нашей .
Возврат Windows 10 в исходное состояние (сброс)
Если ничего из вышеописанного не помогает и у вас по-прежнему не запускается Windows 10, то для восстановления работоспособности компьютера, остается сделать сброс. Для этого:
1. Снова загрузитесь с установочного USB-носителя. Нажмите любую клавишу, когда увидите Press any key to boot from CD or DVD…
2. Выберите язык

3. Выберите Восстановление системы :
4. Выберите Диагностика и Вернуть компьютер в исходное состояние :

- выбрать Удалить все ,
- выбрать вашу копию Windows,
- кликнуть Тoлько диск, на котором установлена система Windows (в большинстве случаев у вас это будет диск C:),
- нажать Просто удалить мои файлы.
Затем нажмите кнопку Вернуть в исходное состояние :

Процедура возврата не быстрая по сравнению с другими вышеописанными способами. Однако, если ваша Windows 10 не загружается действительно из-за серьезных программных проблем, то этот способ часто реально помогает решить проблему.
Эта статья о том, как восстановить сборку или удалить обновления в Windows 10. Windows 10 устанавливает обновление в фоновом режиме, и чаще всего пользователь узнает об установленных обновлениях только после установки.
Есть способы остановить автоматическое обновление в Windows 10, но если на вашем компьютере уже установлены обновления, из-за которых в системе проблемы - можно их удалить или отменить и восстановить Windows 10!
Предыдущее обновление Windows 10 Anniversary Update, или сборка под номером 1607, не очень обрадовала пользователей. У многих полетели настройки, перестали работать приложения, или вовсе отказалась загружаться система.
Давайте посмотрим как восстановить Windows 10 легко и просто!
В преддверии выхода очередной сборки Windows 10 Creators Update, поговорим и о том, как откатить такую сборку назад. Описанный способ будет актуален для любой сборки Windows 10.
Мы рассмотрим, как восстановить обновления системы из-под рабочей системы Windows и что делать если система не загружается?
Простой способ как восстановить Windows 10
Итак, если вы хотите вернуться к предыдущей Сборке Windows 10:
- Заходим в Пуск / Параметры / Обновления и Безопасность / Восстановление
- Возле «Выполнить откат к более ранней сборке» нажимаем «Начать»
- После непродолжительной подготовки, система попросит вас указать причины возврата. Эти сведения будут отправлены в Microsoft. Выберите любой из предложенных вариантов и нажмите «Далее».
- Следующее окно «Проверить наличие обновлений? ». Нажимаю «Нет, спасибо»
- Далее, вы увидите окно с информацией о том, что некоторые настройки системы, которые были осуществлены после обновления до новой сборки Windows 10, при откате к более ранней не сохранятся. А также рекомендацию о необходимости создания резервной копии данных на случай возникновения неполадок. Далее.
- еще одно окно с информацией, о необходимости помнить пароль вашей учётной записи. Далее.
- На заключительном этапе, когда Microsoft поблагодарит вас за то, что вы попробовали новую сборку Windows 10, нажмите «Вернуться к предыдущей Windows».
Процесс восстановления займет некоторое время и будет полностью автоматическим. После непродолжительной подготовки ваш компьютер или ноутбук перезагрузится и появится окно о восстановлении предыдущей сборки Windows.
Остается только подождать несколько минут и после очередной перезагрузки, снова загрузится восстановленная Windows 10 более старой сборки.
Таким образом все настройки и параметры предыдущей сборки можно восстановить в течении 10 дней после обновления, позже они будут стерты автоматически.
Если вы используете какие-то , то можете случайно удалить данные для восстановления ранее, из-за чего откатиться назад не выйдет… Поэтому будьте внимательны.
Как восстановить Windows 10, если не загружается система
Также восстановить систему к предыдущей сборке можно из меню Дополнительных параметров запуска. Этот способ пригодится в том случае, если после каких-то обновлений, Windows не загружается.
В таком случае, меню дополнительных параметров запуска загрузится автоматически, если система не сможет загрузиться трижды.
Также его можно запустить, загрузившись с диска восстановления:
- Выбираем «Поиск и устранение неисправностей».
- «Дополнительные параметры»
- «Вернуться к предыдущей сборке».
- После этого будет запущен непосредственно сам процесс возврата.
- Для продолжения, выбираем учётную запись
- Вводим её пароль в следующем окне
- И нажимаем кнопку «Выполнить откат к предыдущей сборке» для подтверждения и начала процесса отката.
Дождитесь окончания процесса восстановления к предыдущей сборке системы, и после его окончания снова загрузится полностью работоспособная система той версии, которая была установлена прежде.
Задавайте интересующие вас вопросы в комментариях, отвечаем на все на все вопросы о том, как восстановить Windows 10!
В этой статье собраны наиболее распространенные ошибки при запуске Windows 10, а также способы их устранения. Надеемся, эта информация несколько облегчит жизнь тем, кто перешел на новую версию системы и внезапно оказался между молотом и наковальней.
1 Windows 10: «Компьютер запущен некорректно»
Первая распространенная проблема при запуске Windows 10 заключается в том, что система сообщает о некой критической ошибке (CRITICAL_PROCESS_DIED, INACCESSIBLE_BOOT_DEVICE ), а затем выводит голубой экран «Автоматическое восстановление» с текстом .
Автоматическое восстановление: компьютер запущен некорректно
Причина этой ошибки, в большинстве случаев - повреждение и удаление системных файлов либо записей в реестре. Это может быть вызвано установкой и удалением программ, либо действиями антивирусов или утилит для очистки реестра Windows.
Решение проблемы заключается в восстановлении файлов и записей реестра, которые повреждены:
- Нажмите на кнопку Дополнительные параметры на голубом экране, выберите Поиск и устранение неисправностей > Дополнительные параметры > Параметры загрузки .
- Нажмите Перезагрузить .
- В окне Параметры загрузки нажмите клавишу F6 либо цифру 6 на цифровой клавиатуре для запуска безопасного режима с поддержкой командной строки.
- Компьютер перезагрузится в безопасном режиме, и автоматически откроется командная строка. В ней введите:
Компьютер будет перезагружен и после этого запуск Windows будет осуществлен в нормальном режиме.
2 Windows 10 не загружается дальше логотипа
Другая известная проблема заключается в том, что система загружается вплоть до логотипа Windows, после чего компьютер самопроизвольно отключается. Причина этой ошибки также заключается в повреждении системных файлов, однако, в отличие от первого случая, повреждения настолько серьезны, что система не может сама запустить восстановление.
В этом случае придется создать аварийный диск восстановления Windows на другом ПК с Windows 10:
- В панели управления Windows 10 найдите и выберите пункт Восстановление > Создание диска восстановления .
- В отобразившемся окне установите параметр Выполнить резервное копирование системных файлов на диск восстановления и нажмите Д алее .
- Подключите к компьютеру пустой USB-накопитель. Выберите его в окне создания диска восстановления и нажмите Далее > Создать .Дождитесь окончания копирования файлов и нажмите Готово .
- Извлеките USB-накопитель из компьютера, подключите его к тому, на котором не запускается Windows 10, и включите загрузку с него в BIOS.
- Запустится среда восстановления Windows. В ней нужно выбрать Восстановление образа системы , либо пункт Командная строка , а затем ввести в ней команды из инструкции по решению первой проблемы.
 Среда восстановления Windows
Среда восстановления Windows Также можно запустить среду восстановления системы с диска, с которого вы устанавливали Windows. Для этого надо загрузиться с установочного диска, в загрузчике вместо Установить нажать Восстановление системы . В отобразившемся меню выбрать Поиск и устранения неисправностей > Дополнительные параметры . Будет открыто то же самое окно опций, приведенное выше.
После восстановления компьютер будет перезагружен. Верните в BIOS загрузку с жесткого диска, и система должна будет запуститься корректно.
3 Ошибки «Boot Failure» и «An operating system wasn’t found»
В ряде случаев при запуске Windows 10 вместо загрузки операционной системы возникает черный экран с одной из двух ошибок:
- Boot failure. Reboot and Select Proper Boot device or insert boot media in selected boot device.
- An operating system wasn’t found. Try disconnecting any drives that don’t contain an operating system. Press Ctrl+Alt+Del to restart .
Причин возникновения этой ошибки также может быть две:
- Неверный порядок устройств загрузки в BIOS или UEFI. Проверьте, что вы загружаетесь именно с того диска, на котором установлена Windows 10.
- Повреждение системного загрузчика. В этом случае вам также понадобится установочный диск либо аварийный диск восстановления Windows 10. Загрузившись с него, в среде восстановления нужно выбрать пункт Восстановление при загрузке и дать перезаписать файлы загрузчика.
Также проблема может заключаться в аппаратном повреждении жесткого диска, с которого производится загрузка.
 Ошибка Boot Failure
Ошибка Boot Failure 4 Не запускается Windows 10: черный экран
Распространенная ошибка при запуске Windows 10 - черный экран без признаков загрузки рабочего стола, с замершим на экране курсором или без. Такое часто происходит в результате некорректной установки каких-либо драйверов: после перезагрузки компьютер работает, но ОС не загружается.

В большинстве случаев решение проблемы лежит в откате системы. Для этого также потребуется установочный диск либо диск аварийного восстановления Windows 10. Загрузившись с него, в среде восстановления можно попробовать выбрать пункт Восстановление системы .
Это позволит откатить систему к состоянию до возникновения проблемы. Система предложит выбрать точку восстановления, к которой будет произведен откат, и после подтверждения выполнит его. Как правило, после перезагрузки черный экран пропадает.

5 Долгая загрузка Windows 10 при включении
Бывает ситуация, когда Windows 10 не загружается, крутится значок ожидания, и все. На самом деле, скорее всего, ничего плохого не происходит - система просто устанавливает обновления, которые загрузила при последнем вашем использовании компьютера.

В этой ситуации лучше всего просто подождать. Подобное состояние может продолжаться несколько часов в зависимости от количества и объема загруженных обновлений. Рекомендуется не отключать компьютер, а оставить его в состоянии загрузки на 1-2 часа.
Чтобы эта ошибка при запуске Windows 10 больше не повторялась, можно настроить обновление компьютера по расписанию, и система не будет загружать обновления без вашего ведома. О том, как отредактировать политики обновлений, читайте в нашей .
Доброго здравия, мои многоуважаемые читатели, побратимы в компьютерной тематике, а также просто гости сайта.
Вчера обновил операционную систему не смог с нее загрузится. Факт педальный, но вполне решаемый. Покопавшись в сути и причинах проблемы, я нашел выход. Поэтому сегодня я вам расскажу, что же делать, если windows 10 не загружается после обновления. Читаем внимательно и запоминаем!
Из-за чего такое может произойти?
Факторов, как последствий и причин может быть много. Словили вирус (в этом случае поможет Comodo Internet Security), криво встало обновление, не работает магазин приложений и многое другое. Вполне возможно, что просто повредилась структура реестра, из-за чего винда просто не может найти загрузочные сектора. Предотвратить такую ситуацию помогут слежение за стабильностью работы персонального компьютера и пару вспомогательных программ.
Например, СС Клинер . Идеально подходит для пользователей с минимальными знаниями в компьютерной теме. Также, вполне подойдет и — Рег Органайзер . Тоже отличный софт, который поможет почистить и настроить систему.

Часто случается так, что пакет обновлений выходит достаточно сырой, поэтому, из-за конфликта с какими-либо из драйверов, операционная может тормозить, например, комп зависает на экранной заставке. Это вполне поправимо, и примеры решения данной проблемы мы рассмотрим ниже.
Важно понимать, что любые сервис паки и патчи нужно качать только с сайта компании Майкрософт. В противном случае, можно полностью испортить установленную графическую оболочку некачественным контентом, к которому, вполне вероятно приложил руку неопытный программист, а то и хакер, что еще хуже. Так как это может навредить самому важному аспекту – безопасности.
Что делать, если ноут зависает на экранной заставке?


Изначально хотелось бы сразу предупредить. В десятой винде установка апдейтов проходит медленно. Если начальный экран запуска операционной системы висит 2-3 минуты. Это еще не значит, что система тормозит. Возможно, в это время, идет процесс настройки установленных файлов и скриптовых баз. Он может занимать даже до 10 минут – в зависимости от размера самого обновления. Поэтому лучше подождать. И уж если по истечении этого времени ОС никак не реагирует. То можно заниматься решением данной проблемы.


Если ноут зависает на экранной заставке, нам нужно откатиться до стабильно работающей версии.
Хочу сразу предупредить, что этот способ не является панацеей и он не сможет помочь исправить сразу все проблему с виндой. Он лишь помогает починить раздел реестра HKEY_LOCAL_MACHINE\System\CurrentControlSet . Загрузочного меню последней рабочей конфигурации в последней версии операционки нет по стандарту, однако этот пункт можно добавить.
Идем в пуск, и строке выполнить набираем команду regedit .


Откроется реестр, нам нужно передвигаться в раздел HKEY_LOCAL_MACHINE\SYSTEM\CurrentControlSet\Control\Session Manager\Configuration Manager . Вот тут обращу ваше внимание на параметр, под названием BackupCount. Он отвечает за то, сколько раз система будет сохранять свое состояние для отката. По стандарту там стоит только единица, но вы можете изменить эту цифру сами.


Теперь идем, как показано на рисунке ниже, в менеджер конфигураций ОС. Там нужно создать подраздел. Называться он должен так – LastKnownGood . В нем необходимо создать параметр под названием – DWORD , не ошибитесь с именем. Присвойте ему значение включенного (Enable).






Это также должно помочь, если у вас после обновления отображается синий экран.
Как восстановить систему более корректно?


Бывает такое, что после установки драйверов появляется черный экран. Простой откат здесь не поможет, так как задета софтовая часть операционной системы. нужно полностью провести восстановление. Сделать это можно 5 разными способами.
Первый . Идем в меню пуск, там переходим в параметры нашей системы и выбираем «Защита системы ».


Теперь нужно выбрать восстановление состояния с контрольной точки и нажать далее . Появится табличка с временными параметрами, в которой нужно выбрать самую раннюю точку. Нажимаем ее и восстанавливаем. При этом мы не потеряем файлы и не надо будет лезть в BIOS.


Второй . Более радикальный метод. Он основан на сбросе винды к первоначальным заводским настройкам. Это как переустановка, однако, не нужно будет копировать, а потом восстанавливать файлы. ОС их не сотрет. Мы переходим в параметры нашего ноута, далее в раздел обновления и безопасности. Потом клацаем на строчку восстановление и выбираем — возврат компьютера в исходное состояние.


Третий cпособ , при котором используется резервное копирование файлов. Подойдет при появлении ошибки 1607. В последней версии операционной системы есть возможность копирования под восстановление фактически всех файлов. В случае необходимости их можно извлечь и поставить как основную версию софта, тем самым решив проблемы с новыми версиями. Но в этом случае понадобится включиться функцию под названием история файлов. Также будет нужен внешний накопитель – флешка или хард. Идем в параметры нашего компа и открываем раздел восстановление и безопасность .


В левой стороне, в менюшке выбираем службу архивации . Теперь в правой стороне нужно нажать на плюсик и выбрать раздел внешнего накопителя , на который будут сохраняться данные после их копирования.




Если все закончено и проведено верно, то появится переключатель. Он должен быть синего цвета, что обозначает что функция включена.


Все, теперь выбранные файлы, которые можно настроить вручную, будут сжиматься и отправляться на внешний девайс.
Четвертый. Использование диска восстановления. Крайне полезный метод, хоть и требует достаточно много времени. Поможет при неправильной установке драйверов видеокарты. Также поможет, если не работает мышь на ноутбуке. Итак, вставляем чистую флешку в наш ЮСБ-порт. Далее, идем в меню пуск и там в строке поиска набираем слова – диск восстановления. Появится раздел создания такового.


То же самое можно сделать нажав клавишу с изображением значка винды и клавиши К (R английской).


Появится окошко с описанием, для чего в принципе нужна такая фишка. Нам нужно щелкнуть галочку внизу и нажать кнопку далее.


Хотелось бы сразу предупредить, что флешка нужна не менее 4 гигабайт. Это вызвано тем, что десятая винда достаточно большая сама по себе и хард с восстановительным данными будет достаточно увесистый. Это будет написано в следующем окошке. Если все в порядке, то операционная система сама найдет носитель и удалит с него все данные.




Следом начнется форматирование флешки. Займет это не более 5 минут. Далее будет копирование файлов. Вот тут придется подождать от 10 до 30 минут.


Если все отлично, то вы увидите вот такую табличку.


Если у вас появится черный экран, или клавиша f8 не работает не работает, то можно использовать этот диск восстановления. Просто загружаетесь с него и выбираете самый первый значок сверху слева.


Пятый . Использование установочного диска. Если у вас такого нет, я объясню, как сделать. Берем флешку 8 и более гигабайт. Копируем все нужные файлы и форматируем ее. Качаем образ операционной системы и проверяем его на вирусы при помощи AVG AntiVirus Free .
А вот отсюда программу УльтраИСО. Далее устанавливаем ее и открываем. Далее кликам вот сюда.